El hecho de que la virtualización sea tan popular en estos días no es una casualidad. La capacidad de un sistema operativo virtualizado casi nada tiene que envidiarle a una instalación nativa, pero un entorno contenido y aislado del resto del sistema nos permite, a falta de otra frase, "correr riesgos" que no serían viables sobre un ordenador funcional. Existen versiones comerciales para virtualizar sistemas operativos, e incluso Microsoft debió integrar algo parecido en Windows 7 para extender su compatibilidad con Windows XP. Sin embargo, VirtualBox se mantiene como una de las opciones por excelencia, no sólo por ser gratuito, sino por ser altamente compatible con una saludable lista de sistemas operativos. En esta ocasión, presentaremos un tutorial sobre cómo crear desde cero un entorno virtual bajo VirtualBox.
Muchos de nosotros venimos de una época en la que la regla era tener un sistema operativo por ordenador. Después de todo, ¿para qué querer más? El combo DOS + Windows 3.11 hacía un excelente trabajo, algo que se fue repitiendo en la mayoría de las versiones posteriores de de Windows. Sin embargo, los tiempos han cambiado, y lo han hecho para bien. Hoy en día, se puede pensar en una infinidad de razones para contar con un sistema operativo adicional. Tal vez sea necesario ejecutar un software específico, o simplemente se lo quiera tener como un vector adicional de aprendizaje, entre otros ejemplos. Las instalaciones duales aportaron su grano de arena, pero la verdadera era dorada de los sistemas operativos múltiples llegó con la virtualización. Desde entonces, se ha vuelto viable para casi cualquier usuario el contar con un entorno virtualizado.
El concepto ciertamente no es nuevo, y comparte alguno que otro concepto con la emulación, pero no son lo que se dice iguales. Un simple ejemplo sería un emulador de Commodore 64. El software trata de emular tanto software como hardware, mientras que la virtualización crea un entorno en el cual puede operar un sistema operativo, recurriendo a varios aspectos del hardware instalado en el ordenador o servidor. Probablemente la mayor ventaja de la virtualización llega con la consolidación de servidores. En vez de tener varios pequeños servidores funcionando, se utiliza solo uno de mayores capacidades, operando varios entornos virtualizados en su interior, algo que reduce tanto costos de mantenimiento como consumo de energía. Hablando recientemente con Federico, uno de nuestros editores, llegamos al ejemplo de operar un ordenador con Windows instalado, y un entorno virtualizado con Trixbox en su interior (para más detalles, consulta su excelente guía de instalación). En casos normales, esto demandaría dos ordenadores, pero gracias a la virtualización se pueden hacer ambas cosas con sólo uno. Otros ejemplos que me nombró Federico fueron aplicar cambios en Ubuntu Server para "ver cómo quedan", evitando que la instalación nativa termine en la órbita de Neptuno, y contar con diferentes versiones de Internet Explorer para vigilar cómo aparece el sitio en ellos. En cuanto al virtualizador en sí, existen sólidas opciones comerciales como VMWare, pero VirtualBox ha recorrido un largo camino, y se ve mejor que nunca.
Originalmente, VirtualBox fue desarrollado por la gente de innotek GmbH, luego adquirida por Sun Microsystems, y ahora bajo la esfera de influencia de Oracle, tras haber comprado a Sun. Por un momento nos habíamos preocupado sobre el destino de VirtualBox como solución gratuita y abierta con la llegada de Oracle. Algunos productos ya se han visto afectados, como por ejemplo OpenSolaris, pero en el caso de VirtualBox sus actualizaciones siguen siendo muy frecuentes, lo que revela un alto compromiso en su desarrollo. Existen dos versiones, una freeware y cerrada, y otra open source. Las diferencias más importantes están en el soporte para puertos USB y la tecnología de escritorio remoto en la versión cerrada, mientras que la de código abierto posee soporte para Virtual Network Computing. Fuera de estos detalles, ambas versiones funcionan de maravilla, y hay builds para Windows, OS X, Linux y Solaris.
A pesar de su aparente complejidad, en realidad utilizar a VirtualBox es algo muy sencillo. Una vez que está instalado, debes proceder a crear una máquina virtual (el entorno propiamente dicho), comenzando por escoger al sistema operativo. Posee opciones para sistemas operativos específicos, pero también hay varias entradas genéricas que pueden ser útiles para sistemas que no aparecen en la lista. También se pueden encontrar una entrada con soporte para OS X. Dicho soporte todavía está en etapa experimental y sólo se puede realizar en la versión de VirtualBox bajo OS X, de lo contrario se quebraría el contrato-licencia de Apple. En esta oportunidad hemos descargado una copia del Ubuntu Server, en su edición de 64 bits.
Los dos pasos siguientes nos muestran qué cantidad de memoria RAM será asignada al entorno virtual, y el tamaño de su disco. VirtualBox posee varios parámetros preestablecidos para algunos sistemas operativos, pero el factor limitante en ambos casos es el hardware instalado en el ordenador. Todo sistema que vaya a contar con varias virtualizaciones debe tener, por sobre todas las cosas, una buena cantidad de memoria RAM disponible. En lo que se refiere al disco duro, VirtualBox sugirió una unidad de ocho gigabytes para nuestro entorno en Ubuntu Server. De acuerdo a tus necesidades, y el espacio libre disponible, puedes ajustar este valor. Si el espacio es realmente un inconveniente, existe la posibilidad de crear discos dinámicos, o sea, discos que aumentan de tamaño según se vayan cargando datos en el entorno. Es una solución viable, pero hace que los entornos trabajen de forma un poco más lenta, por lo tanto, recomendamos crear un disco duro con un tamaño fijo.
Al final será posible observar un pequeño resumen con los valores más importantes de la máquina virtual, pero también será necesario aplicar una configuración un poco más fina. Esto se logra pulsando el botón Configuración en la ventana principal de VirtualBox, para acceder a los parámetros avanzados del entorno virtual. ¿Qué se puede modificar aquí? Varias cosas, desde las unidades de arranque hasta la configuración de red, pasando por la aceleración de vídeo y los puertos USB. Pero lo más importante, aquí es en donde le dices a VirtualBox dónde está el sistema operativo que deseas instalar. Una corta parada en la sección de Almacenamiento mostrará que bajo la opción de Controladora IDE, no hay ningún item. Haz clic aquí e indica la ruta de la imagen ISO, o la unidad óptica, que contiene a los archivos de instalación del sistema operativo. Rápidamente te darás cuenta que es mucho mejor trabajar con imágenes ISO. Los procesos de instalación son más rápidos, ya que se trabaja directamente desde el disco duro. Para finalizar en este punto, está la aceleración de vídeo. Todavía es una opción en desarrollo dentro de VirtualBox, pero son cada vez más las funciones de aceleración 2D y 3D disponibles en un entorno virtual. Asigna un valor razonable de memoria de vídeo (32 o 64 MB está bien), y habilita tanto la aceleración 2D como la 3D. La aceleración 2D sólo está disponible para sistemas Windows, y necesitarás un kernel lo suficientemente nuevo en tu distro de Linux para acceder a la aceleración 3D. La versión mínima del kernel es la 2.6.27.
Para finalizar, no queda más que pulsar el botón Iniciar, y proceder a la instalación del sistema operativo. Obviamente, este proceso depende de cada sistema operativo. Algunos se instalan en tiempo récord, mientras que otros tardan un poco más. El último detalle a tener en cuenta, una vez instalado el sistema operativo, es el agregado del Guest Additions, que básicamente son controladores de vídeo, sonido, red y ratón, entre otros. Para sistemas Windows, el Guest Additions no es más que un instalador automático, pero en algunas distros de Linux, instalarlo correctamente demanda cierto esfuerzo y un buen paseo por la consola de sistema.
Es cada vez mayor la documentación relacionada con VirtualBox. Algunos sistemas operativos pueden instalarse sin mayores inconvenientes, pero algunos desarrolladores han publicado parámetros específicos para el entorno virtual, que asistirán al proceso de instalación evitando errores. Esto marca tanto la popularidad como la utilidad de la virtualización. Aún si lo único que quieres hacer es probar una distro de Linux, VirtualBox tiene un valor sobresaliente. Recomendado para cualquier usuario.


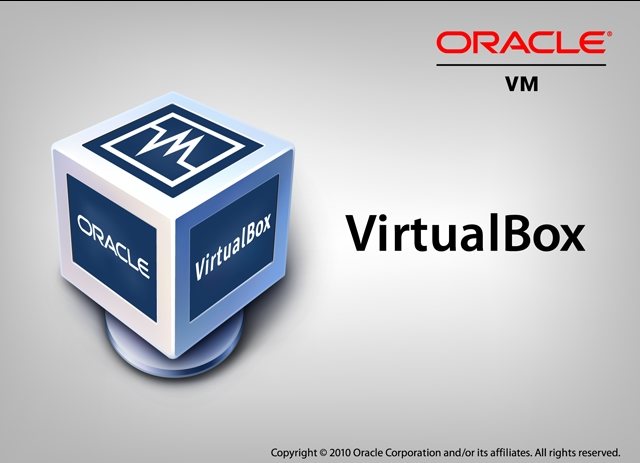
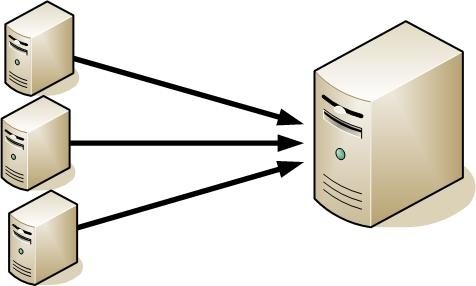
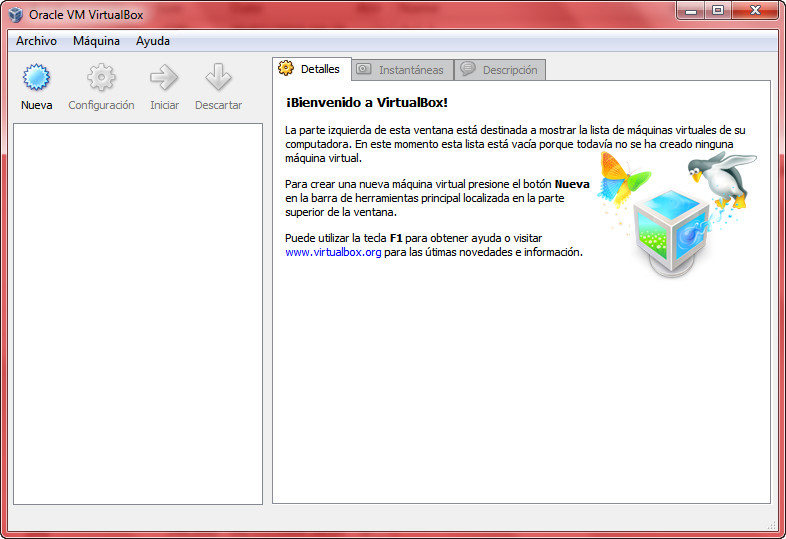
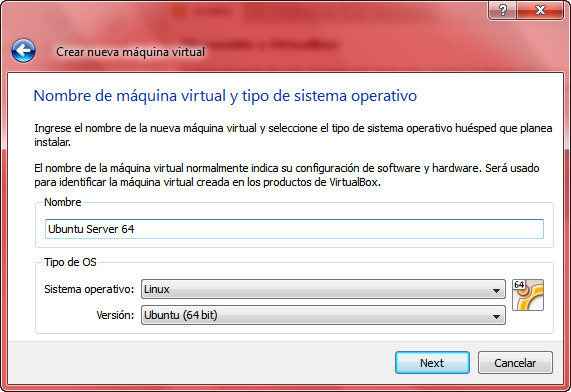


Debo decir que cuando uso Linux (para allá voy nuvamente) instalo virtual box para tener un WinXP con mis programas de diseño y jamás he tenido problema alguno. Creo que es una herramienta caída del cielo.
Virtual Box es una buena herramienta pero creo que vmware es superior todavia ya que he teniendo problemas para virtualizar sobre todo en opensolaris pero habra que esperar.
Excelente herramienta!!. Una pregunta tal vez don Lisandro o algún usuario con mucho conocimiento tenga a mano la forma de activar el puerto usb. Indico que tengo instalado ubuntu 10.04 LTS y una maquina virtual con windows xp. Creo que siendo al revez si aparece la opción usb (es decir windowx con una maquina virtual de linux). Ya que activarlo en el virtual box instalado en linux me muy dificil hacer que aparezca esa opción.
Las distros empaquetan la version OSE de VirtualBox, para usar los puertos usb en un anfitrión linux se debe usar el VirtualBox de la pagina.
La opcion que pides todavia esta en desarrollo Nathan pero puedes compartir una carpeta virtualiza o unidad virtual desde windows y linux, es lo que yo he hecho y me funciona de maravillas
OK pura vida neodemencial. Lo tengo de esa forma accesando mis archivos por medio de una carpeta compartida. Pero bueno dejaré la búsqueda para más adelante. Aprecio tu comentario. Muchas Gracias. Saludos!!
prefiero vmawre…………..es mas completo, aunque mas pesado
Para compartir una carpeta entre el sistema anfitrión y el virtual-izado le indicamos una carpeta en "shared folders" y aparece en el sistema virtual como una unidad de red.
Alguien sabe si en VirtualBox se puede hacer lo que se hace en Parallels para Mac
que es hacer parecer que un Windows virtualizado paresca que sus aplicaciones
son nativas de Mac??
Tal vez al virtualizar windows xp es donde tenemos mas problemas, lo he probado con varias distros y funciona de maravilla, tengo instalado virtualbox en ubuntu netbook 10.04 y batallo en la parte de red
o sea… un tutorial de virtualbox no es cosa taaaaan dificil como para otros softwares, pero encima enseñar a meter linux adentro ??
me parece bastante tonto… Ademas lo de los drivers, por lo general vienen kernels compilados exclusivamente para ser virtualizados.
En cambio instalar windows adentro de una maquina virtual si es util, sobre todo para los que se frustran al mover sus programas a linux.
Dicho se de paso, Windows funciona mucho mejor dentro de una maquina virtual que instalado directamente. Rara vez me da errores y puedo pausar todos mis programas profesionales en un instante.
Cual es la diferencia entre windows 7 y windows 7 con 64 bits, es que pienso instalar el windows con el virtual box en un mac y me aparece esas dos versiones y no se a cual darle clic?
hola me ayudaron a crear una unidad virtual con este programa pero quiero saber si como recuperar la ram y disco duro asignado a la maquina me urge la respuesta
Tengo el problema que la pestaña aceleracion aparece desmarmada y no se como activarla o si debo agregar o cambiar algo fisico en la pc. Tengo una HP Pavillon Slimine, de las medianas. Alguien puede decirme que hacer. No puedo instalar Windows 8 por esta razon,
Hola! me gustaría saber, si virtualbox se puede utilizar no solo para crear una virtualización de algun SO, sino cuando ya tienes el disco duro compartido, para no tener que reiniciar y acceder, desde un sistema operativo a otro sin tener que reiniciar.Gracias!
Puedo instalarlo sobre Win 7 Home Basic 64 bits? y ya en la máquina virtual instalar un XP o un Win 7 de 32 bits?