No importa el antivirus que se utilice, el firewall que esté activado, o el detector de spyware que se haya instalado, la posibilidad de una falla catastrófica en una instalación de Windows siempre está presente. Si te encuentras en esta situación, y necesitas desesperadamente acceder a tus archivos, este conjunto de utilidades puede rescatarte del abismo.
La amenaza puede ser tanto externa como interna. Una legión entera de bichos destructivos está a la espera de la más mínima vulnerabilidad para dejar a nuestros ordenadores de cabeza. Pero tampoco hay que olvidarse de Windows en sí, de sus componentes, y de la gran cantidad de archivos de sistema que le dan forma. Una simple biblioteca que se borra, o un Registro que termina corrupto debido a una falla, pueden atormentarte de un día al otro, dejándote con una instalación de Windows que no va ni hacia atrás ni hacia delante.
Reparar daños específicos en una instalación de Windows suele ser una tarea tediosa, y en la mayoría de los casos, inviable. Por eso es que en general, se recomienda la reinstalación completa del sistema operativo. ¿Pero que hay de los archivos personales? ¿Documentos, planillas, imágenes y correos electrónicos? Si has tenido la precaución de realizar respaldos periódicos, o de usar alguna utilidad automática para conservar tus archivos, no debería haber muchos problemas. ¿Pero qué sucede si no tienes nada de eso?
Para esta situación crítica, una excelente solución son los entornos que pueden ser ejecutados desde un CD. Algo similar a esto son los distros de Linux en su formato Live CD, y muchos de ellos contienen varias funciones que pueden permitirte rescatar tus datos. Pero si tu idea es que este entorno de emergencia sea lo más parecido posible a Windows, y posea la mayor compatibilidad disponible, entonces, Ultimate Boot CD es lo que estás buscando. Además de tener soporte para una buena cantidad de hardware, también contiene un amplio repertorio de aplicaciones que van desde antivirus hasta administradores de archivos, pasando por clientes FTP y navegadores.
La instalación de Ultimate Boot CD es sencilla, sólo deberás tener un poco de paciencia al descargar el instalador, con un tamaño cercano a los 240 MB. El instalador toma varios recaudos a la hora de verificar la integridad de los archivos, debido a que un archivo corrupto podría arruinar cualquier CD creado. Para evitar esto, el instalador realiza una verificación MD5 de todos los archivos que copió. Esto agrega un par de minutos extra en la instalación, pero bien vale la pena la espera.
La interfaz del programa es bastante amigable, y dentro de la sección de Opciones, puede cambiarse el idioma al español. Un requerimiento fundamental para poder crear el Boot CD es que se tenga a la mano un disco de Windows XP, al menos con el Service Pack 1 incorporado, aunque el programa recomienda usar uno con el SP2. En nuestra prueba fuimos un poco más allá, y utilizamos un disco con el SP3. Debes especificar una ruta válida que contenga archivos de instalación de Windows, para poder proceder. Puedes tomarlos directamente desde una unidad óptica, o utilizando una unidad virtual, si posees una imagen ISO del disco de Windows.
Sin lugar a dudas, la sección más compleja del programa es la de Plugins. Aquí se pueden ver todos los programas y las extensiones que se agregan al Boot CD. No todos son instalados por defecto, y puedes hacer los ajustes que creas necesarios para personalizar aún más al Boot CD. Tómate tu tiempo en esta sección, y estudia detenidamente qué agregar, y qué remover del CD. Un ejemplo sencillo: Por defecto se instalan tanto Firefox como Opera. Si quieres dejar sólo uno, puedes desactivarlo.
Cuando hayas terminado de hacer los cambios (si es que los hiciste), sólo debes hacer un clic sobre Construir (si es que haces uso de la opción para crear una imagen ISO), aceptar el contrato licencia de Windows (ya que el programa toma archivos de su disco de instalación), y dejarlo proceder. La operación toma alrededor de cinco minutos en un ordenador relativamente nuevo, pero el rendimiento puede variar según el poder que tenga tu sistema.
- Debes aceptar el "CLUF" primero
- Apenas unos minutos, y tendrás tu imagen
El último paso consiste en grabar la imagen ISO sobre un CD en blanco. Para ello puedes utilizar la aplicación que más cómoda te resulte. En nuestro caso usamos el confiable ImgBurn, grabando una imagen con un total de 634 MB. Este punto es tal vez el más débil de Ultimate Boot CD. Al tener tantos datos incorporados, el CD tarda bastante en cargarse por completo. Le tomamos el tiempo, y promedió unos ocho minutos, desde que comenzó hasta que entregó un escritorio completamente cargado.
Aún así, esta lentitud al iniciar no afecta el gran valor que tiene Ultimate Boot CD como entorno de rescate. Prácticamente toda aplicación que puedas llegar a necesitar está en su interior, lo cual te ahorrará tiempo y frustraciones frente a situaciones problemáticas. Para finalizar, aquí te dejamos algunas imágenes de lo que tiene Ultimate Boot CD en su interior. ¡Buena suerte!
- El escritorio recién cargado
- Administración de archivos
- Herramientas de disco y de respaldo de datos
- Programas para remover malware
- Funciones de red
- Información detallada


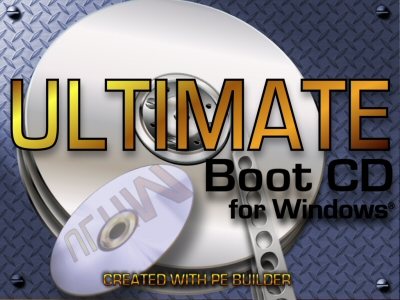

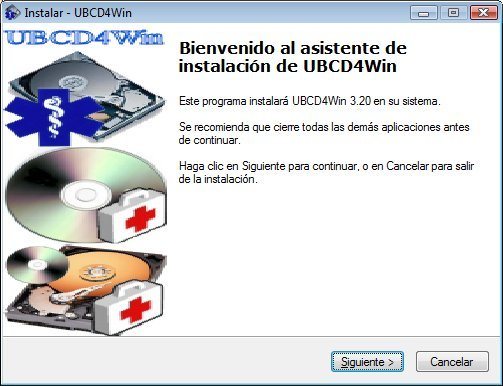
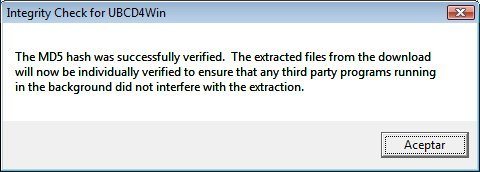

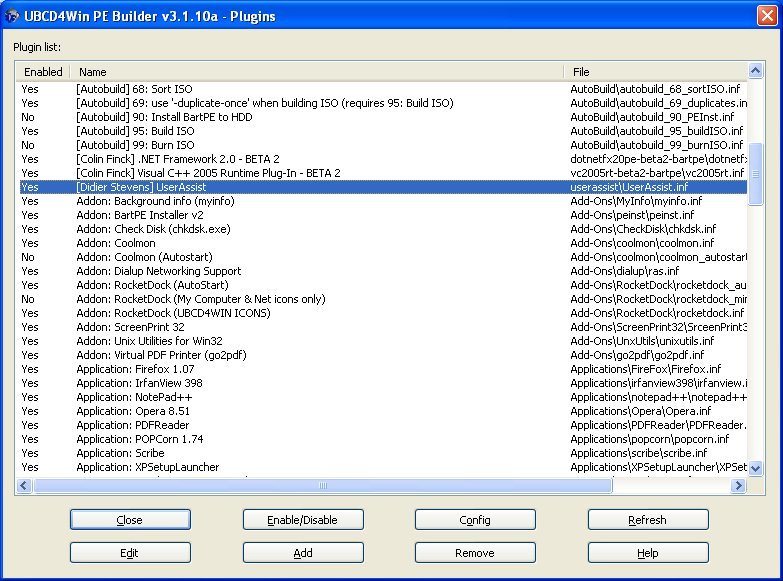
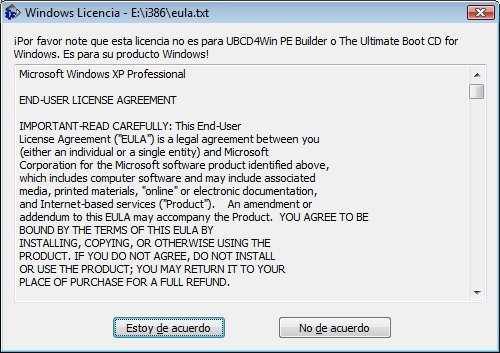
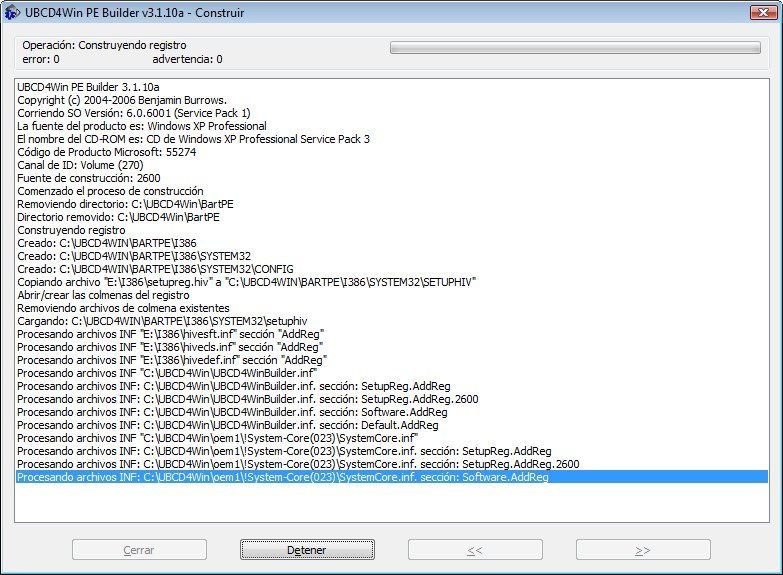
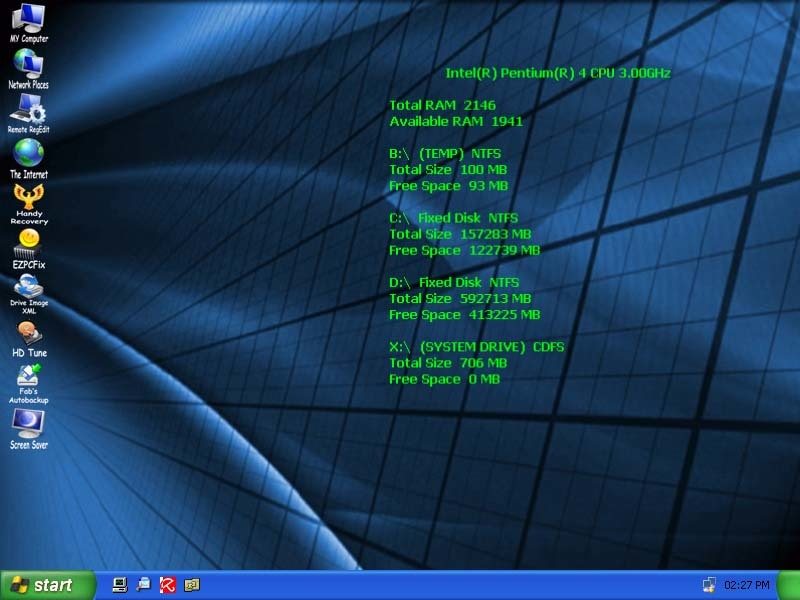
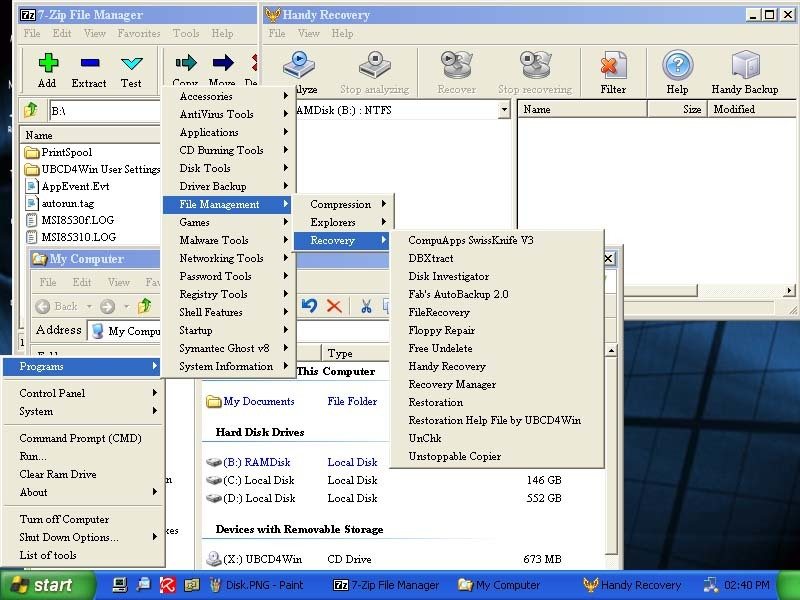
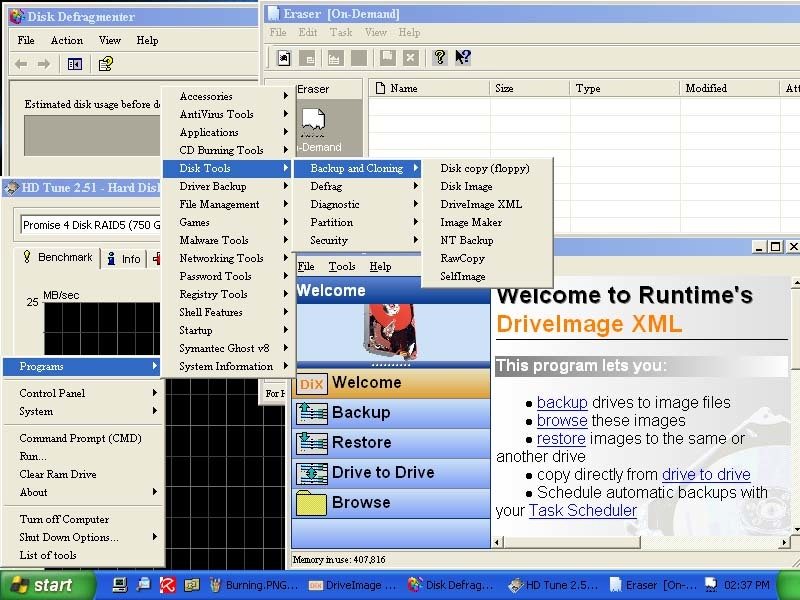
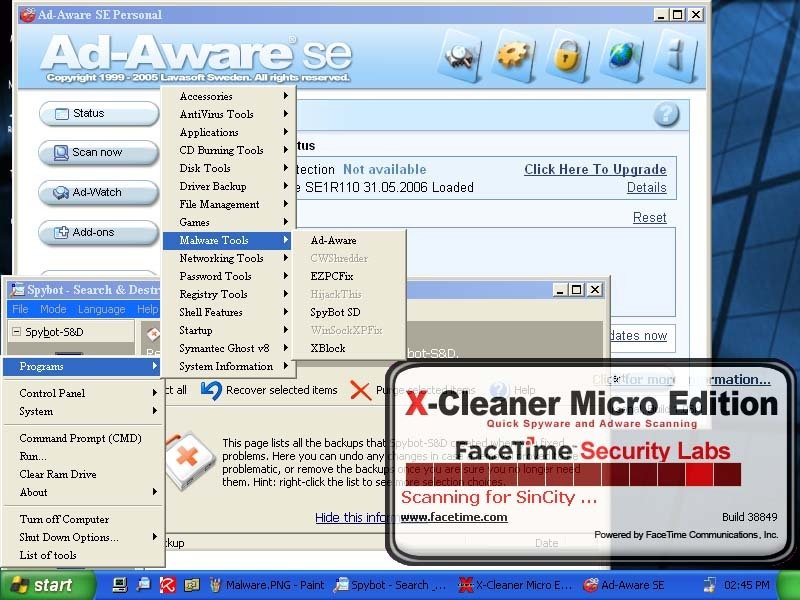

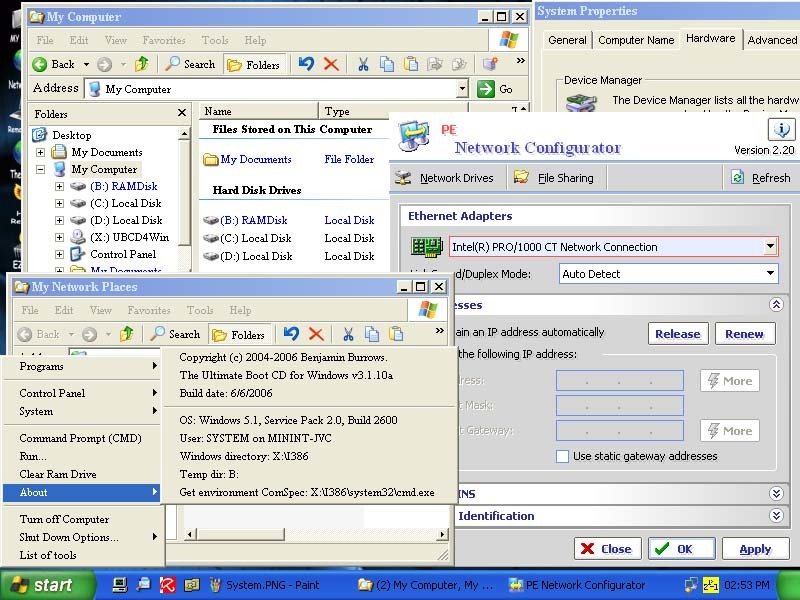
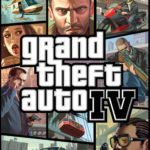

Muy buena la página! De verdad me gustó mucho!
Si llegan a necesitar servicio tecnico de PC o armado y venta de PC, por favor visiten http://www.fenixhardware.com
Trabajamos en Capital Federal y zona sur del Gran Buenos Aires.
Sigan así!
Muchas Gracias!
me baje el programa hice todos los pasos pero no me sale nada la imagen no me la crea porque salen unos errores que puede ser ayudenme con eso que quiero tener ese cd
Entren en http://verpeliculasonline.org aqui encontraras las mejores peliculas online
de donde lo puedo descaragar no lo ubico
garcias
No veo el enlace para descargarlo y probar esta version.
Gracias, por el aporte
http://www.abueloinformatico.es/verprogramas.php?id=2484&nombre=ultimate_boot_cd&cat=Herramientas de reparación