Muy bien, se acabó: Haz lanzado al aire cada insulto que conocías, y planeas remover Windows Vista de tu ordenador. Al mismo tiempo, sientes una frustración muy grande, y no te agrada la idea de dar un paso atrás para volver a XP. Pero hay una alternativa, que puede demandar mucho de tí, pero que puede darte como recompensa un sistema operativo exactamente a tu medida.
Es lento, se cuelga, está hinchado, tu hardware no funciona en él. Muchas pueden ser las razones para querer quitar a Windows Vista de tu ordenador. Entonces, tras una buena dosis de enojo, y un poco de rendición, has tomado la dolorosa decisión de formatear el disco duro, e instalar otro sistema operativo. La mayoría vuelve al confiable XP, mientras que otros aprovechan la oportunidad para probar algún distro de Linux. ¿Pero cuántos serían capaces de volver a instalar Windows Vista? Tras una mala experiencia, no serían muchos, pero lo que puedes cambiar es qué tanto de lo que trae Vista se instalaría en tu ordenador. ¿Cómo? Removiéndolo directamente, y creando un nuevo DVD de instalación.
El programa que lleva a cabo este acto de magia se llama vLite, creado por Dino Nuhagic, a quien simplemente se lo conoce como Nuhi. En el pasado creó un software similar, pero aplicable a Windows XP llamado nLite, y que todavía está disponible. Gracias a este programa han surgido diferentes versiones de Windows XP, modificadas hasta la médula, y de todos los sabores. Tras varias versiones de prueba, finalmente está disponible la versión 1.1.6 de vLite, que incorpora compatibilidad para agregar el Service Pack 1 al DVD de instalación de Vista, y muchas otras opciones. En resumen: vLite te permite pasarle un bisturí al DVD de Windows Vista, remover todo lo que creas innecesario, y recrear otro DVD, mucho más liviano que el original.
Para comenzar, necesitas cumplir un par de condiciones. Primero, tu ordenador debe tener instalada la versión 2.0 del .NET Framework como mínimo, ya que vLite lo necesita para poder funcionar. Segundo, necesitas ya sea un DVD de Windows Vista, o una imagen del mismo. Las versiones de recuperación incorporadas en algunos ordenadores no sirven para esto. Tercero, una buena cantidad de espacio en disco. El programa copiará una réplica exacta del DVD al disco duro para procesarlo, así que deberás tener un espacio en disco acorde al tamaño del DVD. Y cuarto: Paciencia. Si no tienes tiempo para dedicarle a esto, espera a que sea el momento adecuado. El tiempo que demore el procedimiento depende mucho del poder que tenga tu ordenador, pero como debes ingresar algunos datos, tienes que estar frente al ordenador para hacerlo. Dicho eso, prepárate, porque tienes un lindo tramo a recorrer por delante. No te preocupes, nosotros te guiaremos.
1) La primera pantalla te muestra información legal sobre el programa, principalmente que se trata de un freeware, entre otras cosas.
2) Si tu ordenador lo necesita, vLite requerirá que instales ciertas dependencias. Lo más común es que solicite la instalación del WIM Filter, que te permitirá poder usar imágenes ISO. Haz clic en Install para continuar, no será necesario reiniciar el ordenador.
3) La pantalla principal de vLite te pedirá la ubicación de los archivos del disco de instalación de Windows Vista. Haz clic en Browse para ubicarlos. Si lo deseas, también puedes cambiar algunas opciones extra, como el idioma, en donde figura el español.
4) Localiza los archivos de instalación de Vista, y luego te pedirá que especifiques una ubicación temporal para guardarlos. La ubicación puede ser la que tú desees, siempre y cuando tengas el espacio en disco suficiente.
- Primero especifica la ubicación de los archivos de Windows Vista…
- … y luego una carpeta temporal para almacenarlos.
5) La operación de copia tomará un tiempo en llevarse a cabo. Los archivos dentro del DVD de Windows Vista son muy numerosos, y algunos de ellos tienen un tamaño considerable, en especial los de extensión .wim.
6) Luego, el programa te pedirá que especifiques la versión de Vista con la que deseas trabajar. Esto es muy importante. Escoge la versión de Vista de la cual tengas el número de serie. Si bien puedes instalar Vista sin un número de serie, será necesario que lo ingreses cuando debas activar el sistema operativo. Para nuestro ejemplo, usaremos la versión Business.
7) Confirmada la versión de Vista, sólo debes hacer un clic en Next para continuar con la operación. El programa identificará la versión de Vista, su número, y la arquitectura. vLite es compatible tanto con versiones de 32 bits como con versiones de 64 bits. También es compatible con Windows Server 2008 además de Vista.
8) La pantalla de selección de tareas te permite especificar el tratamiento al que someterás a Windows Vista. Puedes hacer varias cosas, desde integrar el Service Pack 1 y tus propios controladores, hasta remover funciones no deseadas, y crear una imagen ISO para grabarla después. En nuestro ejemplo, sólo removeremos funciones, aplicaremos algunos ajustes, y crearemos una imagen ISO.
En la página siguiente, el resto.
9) El programa abrirá una ventana muy importante bajo el nombre Compatibility. Aquí te preguntará qué funciones deseas conservar, ya que si remueves algún componente crítico, esa función que deseas podría no funcionar. Lo mismo sucede con la pestaña Applications, en donde te pregunta si usarás algunos de los programas que figuran en la lista, para garantizar su funcionamiento. Queda a tu discreción el qué escoger aquí, pero al menos recomendamos tildar la casilla que dice Recommended en la pestaña Features. En nuestro ejemplo, conservamos todo excepto el Aero Glass, que puede verse muy lindo, pero que roba recursos de todas partes.
- La pestaña Features…
- … y el contenido de Applications.
10) Aquí llegamos a la pantalla de remoción de componentes. Mucha atención al moverte en esta pantalla. Lee atentamente cada descripción, evalúa si necesitarás ese componente o no, y márcalo con una tilde si deseas removerlo. Algunas cosas pueden ser removidas sin problemas, como por ejemplo el soporte Speech si no planeas hablarle al sistema operativo, o los controladores de impresora incorporados si tienes tus propios controladores en un CD, o si el fabricante los tiene en su página para descargar. Tómate tu tiempo para leer las descripciones, y escoge con cuidado, así tu Windows Vista se mantendrá perfectamente funcional, a la vez que reduces su tamaño de manera considerable.
11) Una vez que escogiste qué remover, pasarás a la pantalla de ajustes. Aquí puedes realizar modificaciones importantes, como desactivar la hibernación (que viene habilitada por defecto), el auto-arranque, y ajustar el comportamiento de los botones Power y Sleep.
12) Luego, el programa te pedirá que especifiques el método de aplicación. ¿Qué significa? Que puedes reconstruir el DVD usando sólo la versión de Vista que has escogido, reconstruirlo con todas las versiones, o simplemente salvar los cambios. La opción que recomienda tanto el programa como nosotros es que reconstruyas el DVD usando la versión que escogiste. La opción en inglés se llama Rebuild One.
13) Eso es todo por el momento. vLite comenzará su operación, y te indicará el progreso. Puedes aumentar la prioridad del programa si lo deseas, lo que puede acelerar un poco el proceso general.
14) Al finalizar de procesar los archivos de Windows Vista, aparecerá la pantalla de grabación. Aquí puedes grabar directamente el resultado en un DVD, o puedes crear una imagen ISO para luego grabarla usando tu programa favorito. También puedes especificar el nombre de etiqueta, y dividir la imagen en varias partes, en caso de que no tengas una grabadora de DVD, y debas repartirla entre varios CDs.
- Primero escoges si quieres crear una imagen o grabar directamente
- En caso de crear una imagen, debes especificar su ubicación
- Finalmente, sólo debes esperar unos momentos hasta que la imagen ISO esté completa
15) ¡Eso es todo! Una simple petición de propiedades sobre el archivo ISO te mostrará en cuánto fue reducido el tamaño del DVD de instalación. Nuestra versión de Windows Vista tenía un total de 2.47 GB, mientras que el ISO modificado ocupa ahora apenas 971 MB. Imagina cuál será la reducción de espacio en disco que tome esta versión de Vista una vez que la instales.
Reconocemos que es todo un trabajo para hacer, pero cada vez más personas se toman la molesta de hacerlo, ya que desean tener un control mayor sobre qué instala el sistema operativo en sus ordenadores. Al mismo tiempo, remover funciones innecesarias de Windows Vista hace que el entorno sea más liviano, y por ende, tengas mayor rendimiento. Por defecto podrá ser un monstruo gigantesco come-recursos, pero con paciencia y la ayuda de este programa, podrás hacer que el joven demonio de Microsoft se ajuste más a lo que tú realmente deseas. ¡Buena suerte!



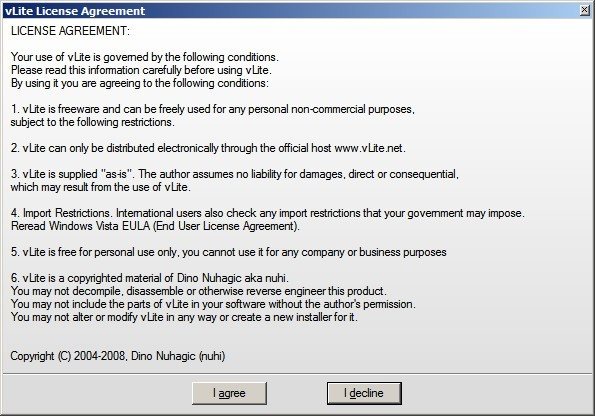
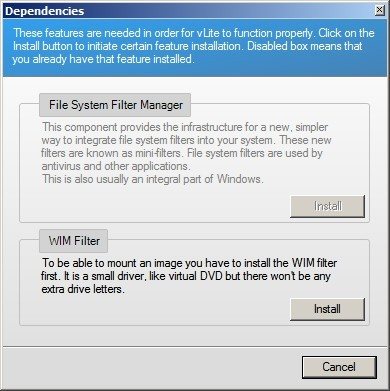
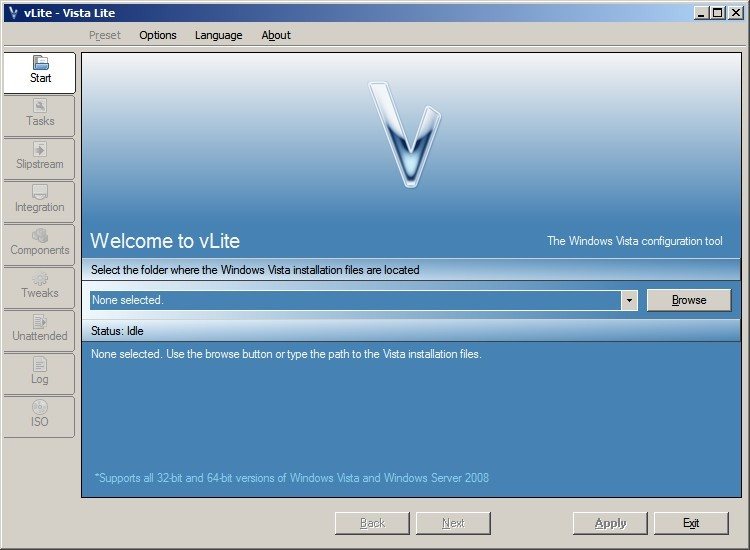
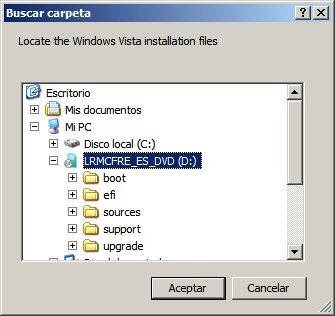
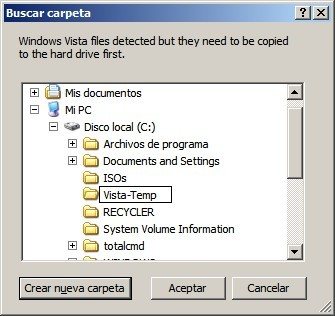
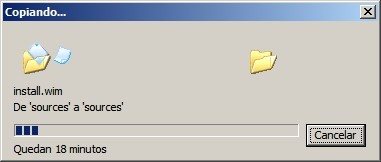
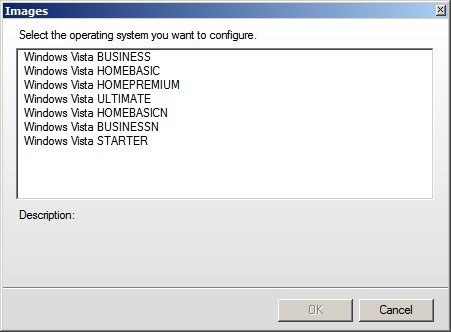
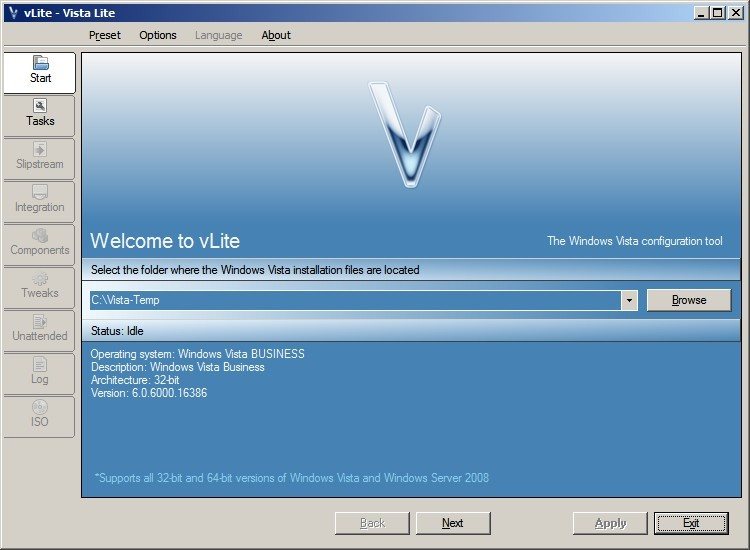
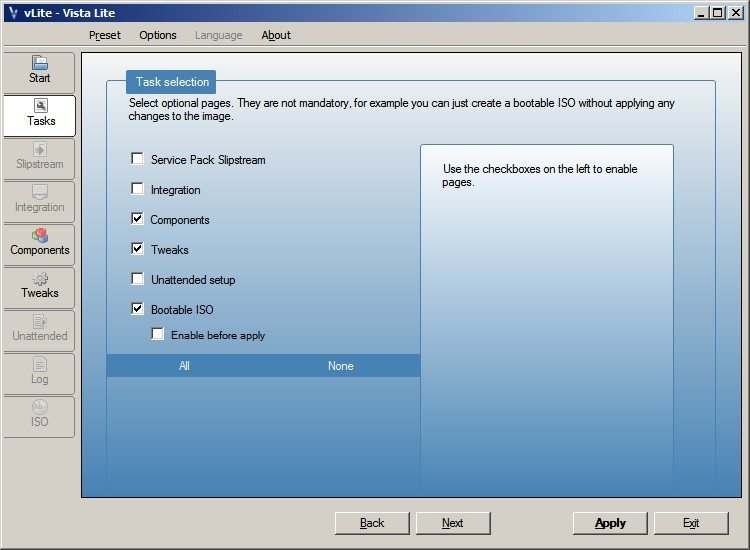
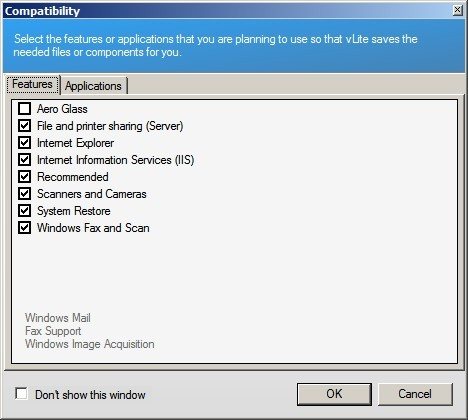
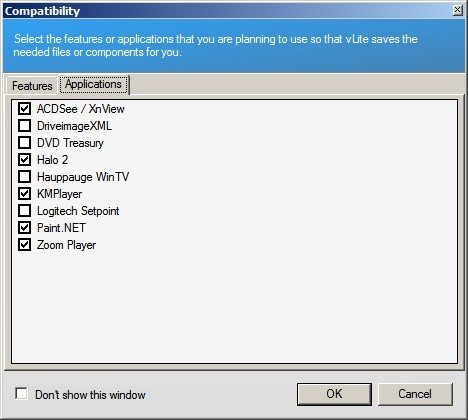
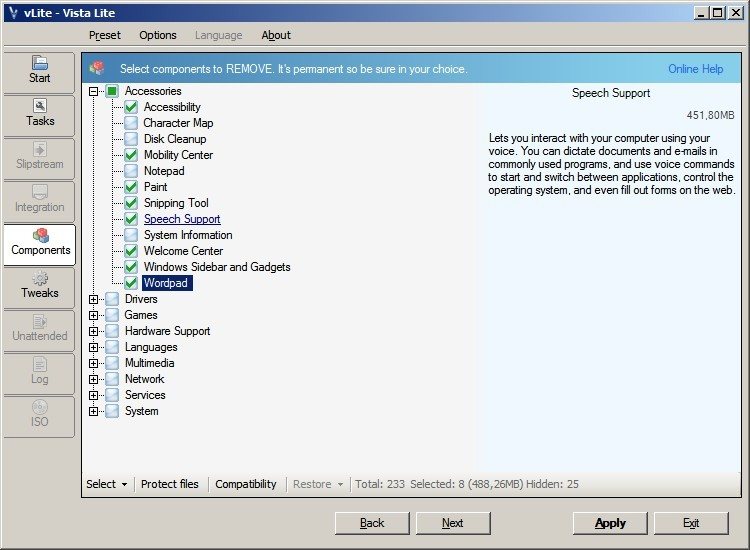
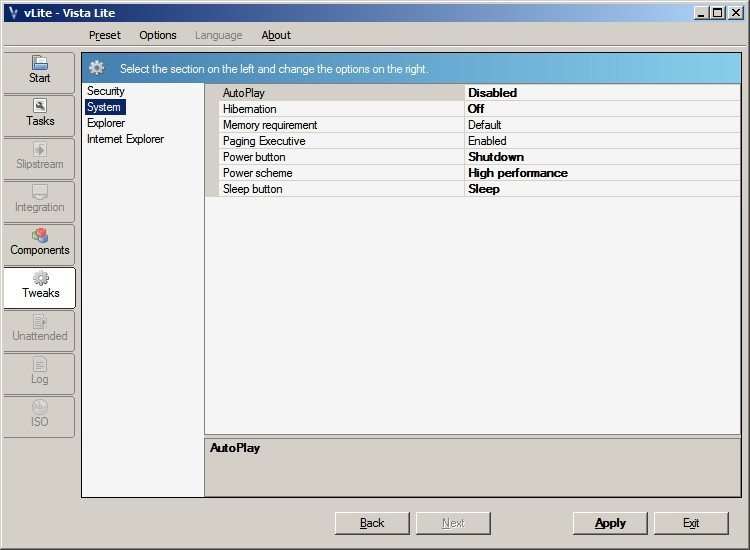
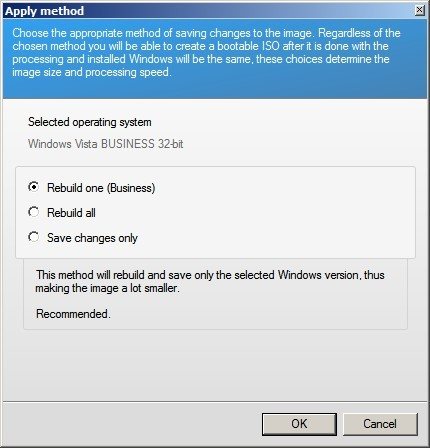
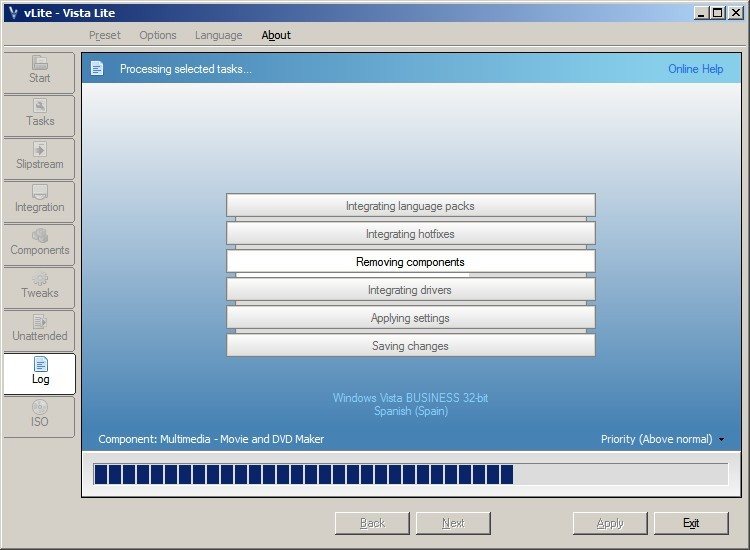
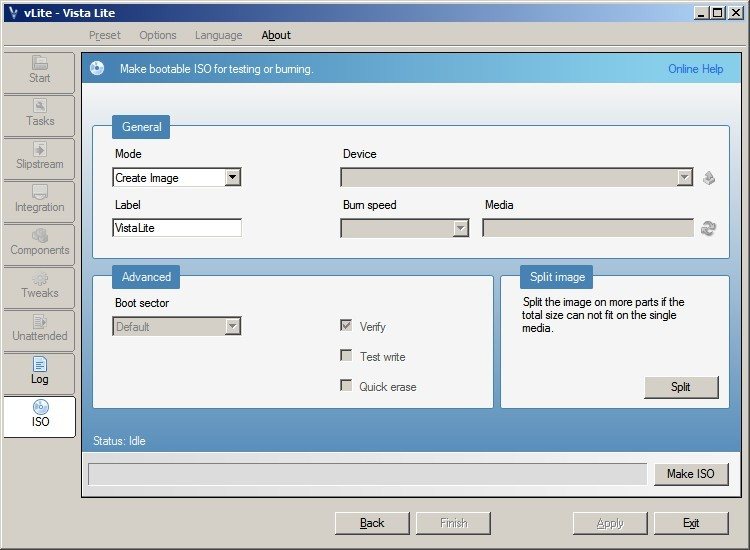
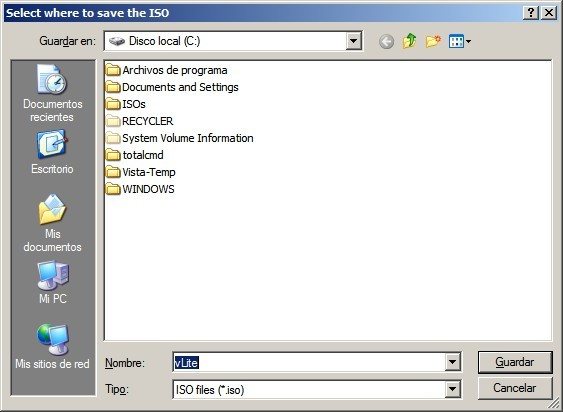
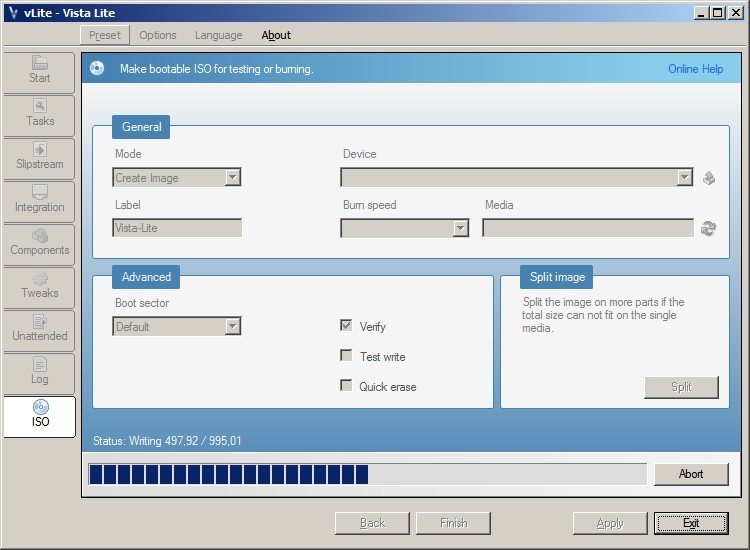
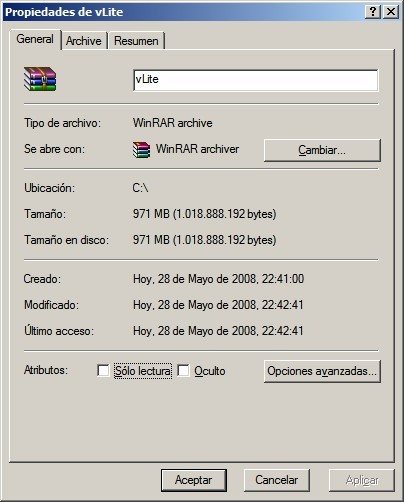


puedo modificar windows vista starter porque yo lo tengo y es una basura quise cambiarle de temas con el vistaglas y me dejo con un tema orible como mi ortografia es el clasico de windows despues quise cambiarselo y lla no pude poreso quiero cambiarlo por otro windows que pueda ser compatible con aero para poder modificar las bentanas si tienen la respuesta mandenmela a mi correo porfas se los agradeseria mucho si me pudieran alludar lla que soy muy dudos con la informacion que me dieron bien puedo regarla
estoy tratando de modificar lorghorn con vlite pero despues de copiar los archivos me dice "Error while accesing image -code 11" que sera?
Muy interesante lo de aliviar Windows Vista. Pregunto: ¿Puedo usar vLite y nLite para configurar la instalación del Windows que vino con mi Toshiba? ¿O sólo sirve para el windows genérico?
miren se puede modificar el windows vista como xp uno con vlite y uno con nlite pero hay un problema en el vista ya que en la modificacion cuando tu pones el serial para que aea desatendido no lo activa como debe ser y si tu vas a propiedadses del mi equipo vas a ver que te quedan 30 dias de uso de tu windows vista ooookkkkkk
KOMO LEEEEEE AGOO PARAAAAAAAAA HACEEEERRR MI VISTAAAA LITE
SIIN DISCO DE INSTALACIOOOON??
O DONDEE PUEDOO DESCARGARR EL DISCO DE INSTALACION
Pos antes de acer todo ese lio veo mas facil descargarte un tema para cambiar la apariencia mascaras para el reproductor y demas. Yo acabo de cambiar el aburrido tema de windows vista por "alienware invade" que es mucho mas chulo. Pero el sistema sigue siendo lo mismo y los fallos de windows vista seguiran siendo los mismos… asiq… no qieres ni fallos ni virus y una buena presentacion pues compraros un MAC q es mucho mejor q Linux y Windows
Hola a todos Amigo Quiero saber si se le puede cambiar elnombre de la version POR EJEMPLO: File version= 88888 y se la edites a 99999! Bueno espero tus respuestas!!!
¿Con VLite puedo instalar windows en otra máquina sin la necesidad de activarlo o tener que adquirir otra liciencia?
oigan porque al integrar SP2 al windows vista (ya integrado antes SP1) me da ERROR ABORTAR y no me deja integrar SP2 por que ???