Si nos habremos reído con aquellos viejos gags donde se lanzaban pasteles a los atónitos personajes de algún banquete. El merengue diseminado por todas partes… qué desperdicio. En esta ocasión, utilizaremos otra sustancia que se ha vuelto muy voladora; Pintura. Así que quitándole sabor al asunto, y agregándole color, haremos unos impactantes estallidos de pintura moldeados a un rostro humano. Un tutorial muy técnico y sumamente útil para darle movimiento y acción a tus composiciones.
Así se verá cuando terminemos:
Preparación
Lo primero que necesitamos, para ponernos a trabajar, es descargar dos ítems:
Paso 1 – Borrar detalles faciales
- Abrimos la imagen del modelo y creamos una nueva capa, encima de la original, que llamaremos Piel Extra.
- En esta nueva capa procederemos a cubrir todos los detalles del rostro (ojos, fozas nasales, boca). Para lo que usaremos el Tampón de Clonar, pidiendo que tome de Muestra "Todas" las capas.
- Entonces, tomando en cuenta sectores de luz similar, clonamos. Manteniendo presionado "Alt" pinchamos en un sector de la piel y obtenemos la Muestra. Después volvemos a pinchar donde queremos colocarla.
- Copiaremos sectores de luz similar.
- Quitaremos los detalles clonando.
- Para terminar seleccionamos las dos capas y presionamos "Ctrl + Alt + E" para que se genere una nueva capa con el contenido de ambas.
Paso 2 – Crear las salpicaduras
- Creamos una nueva capa (que llamaremos "Pintura"), ponemos de color principal el amarillo (#ffc924) y procedemos a pintar las salpicaduras con los pinceles descargados anteriormente.
- Una vez que terminamos de crear las salpicaduras, terminamos de pintar el rostro del mismo color.
- Cubrimos completamente el rostro.
- Podemos agregar salpicaduras en bordes.
Paso 3 – Mejorar las salpicaduras
- Una vez que tenemos las salpicaduras creadas cambiamos el modo de capa a "Superponer"
- Creamos una nueva capa y la ubicamos encima de la capa "Sujeto sin rostro".
- Manteniendo Ctrl presionado, pinchamos con el botón izquierdo en la capa "Pintura". Con esto crearemos la selección.
- Sin quitar la selección creamos una máscara de capa en la capa "Piel Extra".
- Desactivamos la visibilidad de la capa "Pintura".
- Ahora volveremos a usar el tampón de clonar, y procederemos a copiar la piel para el lado de las salpicaduras.
- Una vez que terminamos de llenar las salpicaduras de piel, volvemos a activar la visibilidad de la capa "Pintura".
- De esta manera se ve al terminar.
- Y de esta al activar la capa "Pintura".
- Creamos una nueva capa, que llamaremos "Sombra", y la ubicamos entre "Pintura" y "Piel Extra 2".
- Manteniendo "Alt" presionado pinchamos con el botón izquierdo en donde se tocan la capa "Sombra" y "Piel Extra 2" para crear una máscara de recorte.
- Seleccionamos un pincel con bordes difusos y colocamos de color primario "#b56528".
- Ahora procedemos a pintar un poco en el costado izquierdo, para darle oscuridad y realismo.
PASO 4 – Detalles finales
El último paso consistiría en crear algunas sombras para crear la ilusión de que la pintura no está pegada al rostro.
- Creamos una nueva capa, por encima de "Sujeto sin Rostro" , y procedemos a pintar salpicaduras de color negro con los pinceles descargados.
- Creamos una nueva capa encima de "Fondo Negro", la llamamos "Sombra 2" y hacemos una nueva selección de la capa "Pintura" que rellenaremos de color negro.
- Mantenemos la selección activa y creamos una máscara vectorial.
- Invertimos los colores presionando "Ctrl + I".
- Procedemos a quitar la unión entre la capa y la máscara pinchando en la cadena entre ambas.
- Y entonces pinchamos sobre la capa para modificarla sin modificar la máscara.
- Vamos a deformar la imagen así que vamos a "Edición > Transformar > Deformar".
- Deformamos a gusto. Podemos variar los puntos de control o mover puntos aleatorios de la cuadrícula.
- Bajamos la opacidad a 75% ¡y voilà!




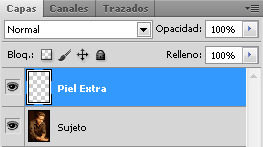
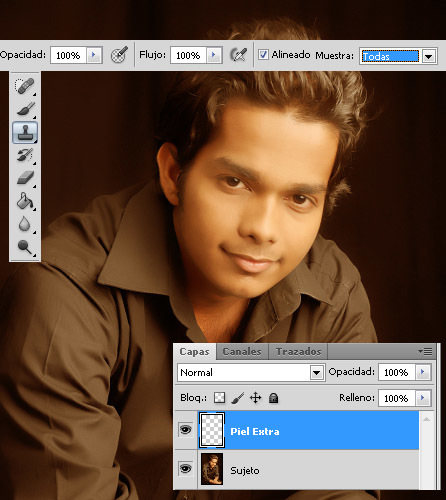



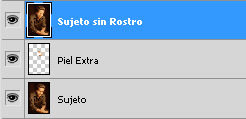
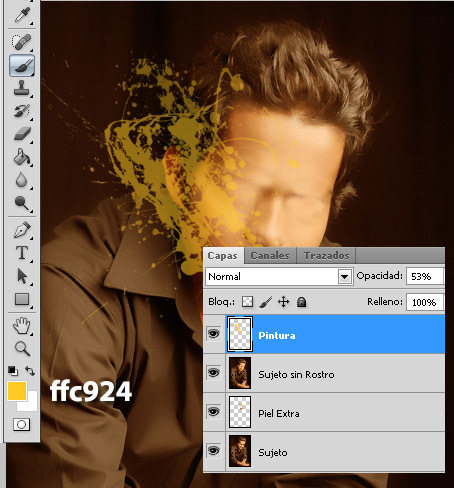



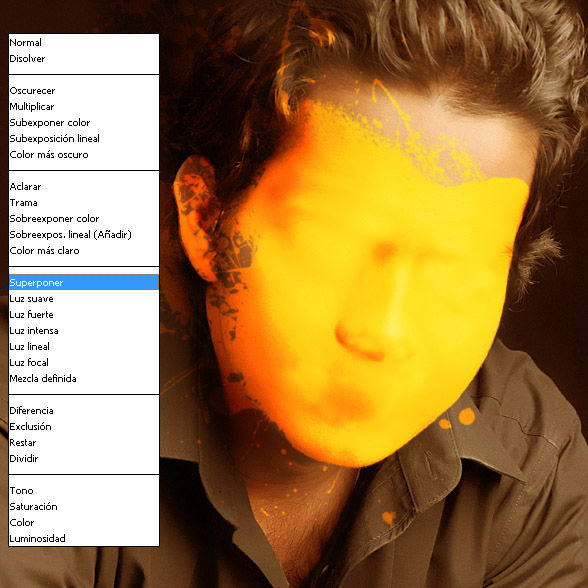
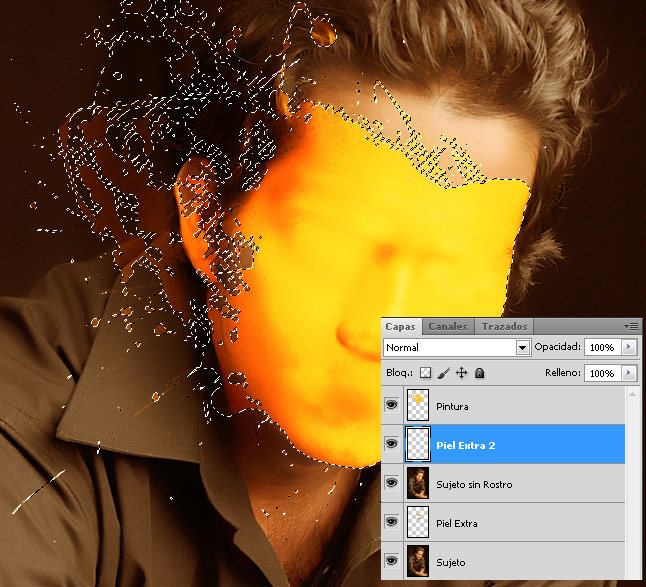
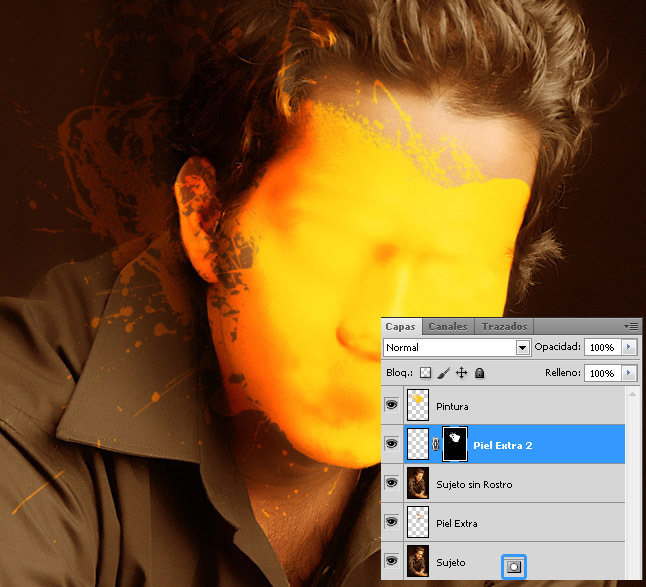



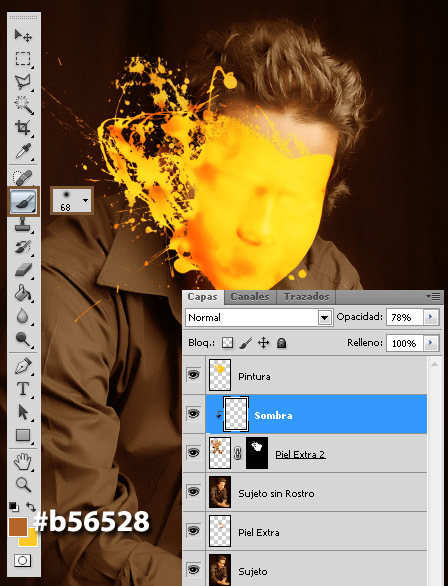

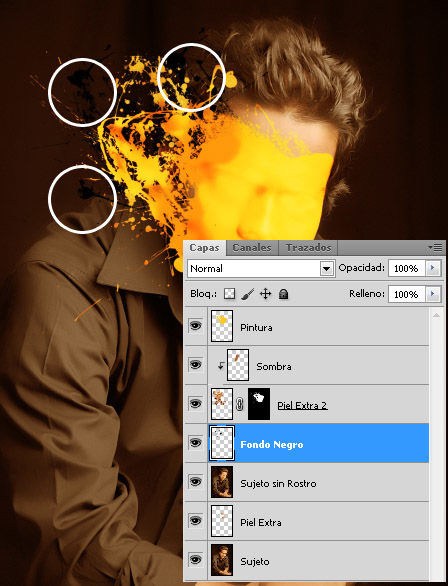
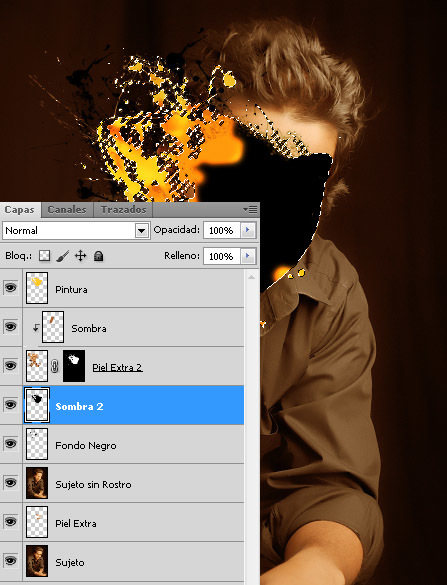
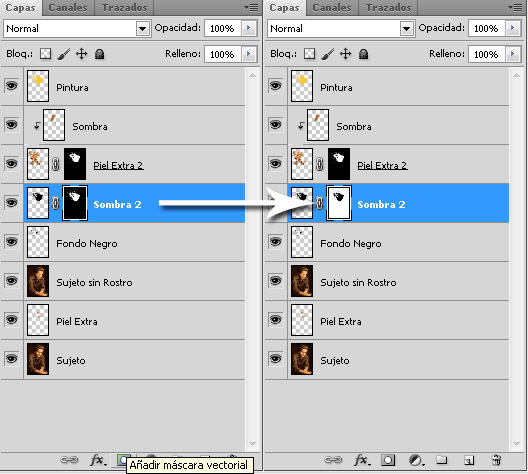
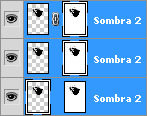
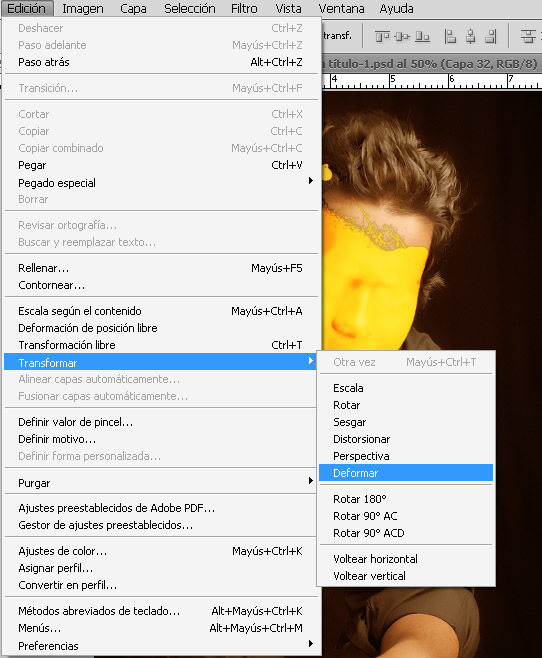




Donde está "Hal_9000" que todavía no ha comentado?
Yo nunca le he encontrado el chiste o el significado de lanzarle betún, merengue o esa cosa, al rostro de las personas. Se me hace muy tonto reirse con semenjate bobada, pero cada quien sus gustos.
no encuentro muy realista el resultado, pero siempre hay cosas que sacar de estos tutoriales
y los de gimp cuando ? xD
muy poco realista el resultado, aunque yo no lo haria mejor…… deberian mostrar algunos tutos de Paint.net, buen software, rapido, sencillo y gratuito.
Opino lo mismo que tu, aparte de photoshop y los pocos de gimp que ponen, deberian de poner uns de paint.net, me agrada ese programa, aunque no le entiendo bien, solo lo uso
para algunas funciones que el paint de windows no trae.
Bueno no lo conozco lo voy a checar,, que les parece artweaver?’ en mis intentos de de ser hacer diseño lo e aprendido y pues esta bien!!
Buen tutorial! y gracias por el. Ahora hay que esperar a los pavos que piden tutoriales para otros programas!!!…mejor lean este es de photoshop y dejen de trollear.
Ingatumadre….
Juer.. anda que no se pueden hacer retoques con photoshop asi salen luego las tias del FHM que no encuentras ninguna igual por la calle… xD