Pocos meses atrás recomendamos varios programas para administrar dos o más ordenadores sin necesidad de hardware adicional. De más está decirlo, dicha posibilidad también se extiende a sistemas Linux, y si nos detenemos a pensar en las características de un ordenador como el Raspberry Pi, la administración remota encaja a la perfección. La sugerencia principal y por extensión la mejor soportada en el Raspberry Pi es usar VNC, y hoy explicaremos cómo activarlo.
Si tienes un Raspberry Pi y la idea de conectar ratón, teclado y pantalla resulta incómoda, no te preocupes. El software ofrece una alternativa muy robusta a través de VNC, y si sumamos al sistema operativo PIXEL, configurarlo correctamente es muy sencillo. Todo comienza con el Raspberry Pi. Dependiendo de la versión, PIXEL puede funcionar de maravillas, necesitar algunos ajustes, o no ser una opción. La ventaja de PIXEL es que ya posee el componente vncserver preinstalado. De acuerdo al sitio oficial del Raspberry Pi, esta condición se extiende a versiones previas de Raspbian, aunque necesita ser habilitado a mano, y todos los detalles relevantes se encuentran aquí. Antes de continuar con el tutorial, vamos a asumir que el Raspberry Pi se encuentra conectado a la red local y encendido. Al no contar con ratón-teclado-monitor, hay muchas cosas que desconocemos del Pi, comenzando con su dirección IP. Una breve visita al router sería suficiente, pero hay una forma mejor, y es usar la aplicación Adafruit Pi Finder. Descarga una copia para tu sistema operativo, ejecútala, haz clic en el botón «Find my Pi», y una vez localizado (puede tardar un poco) haz otro clic en el botón que dice «Terminal». Esto abrirá una sesión SSH con el Raspberry Pi (el usuario de fábrica es «pi», y la contraseña «raspberry»). Dentro de la terminal escribimos «vncserver» y presionamos Enter.
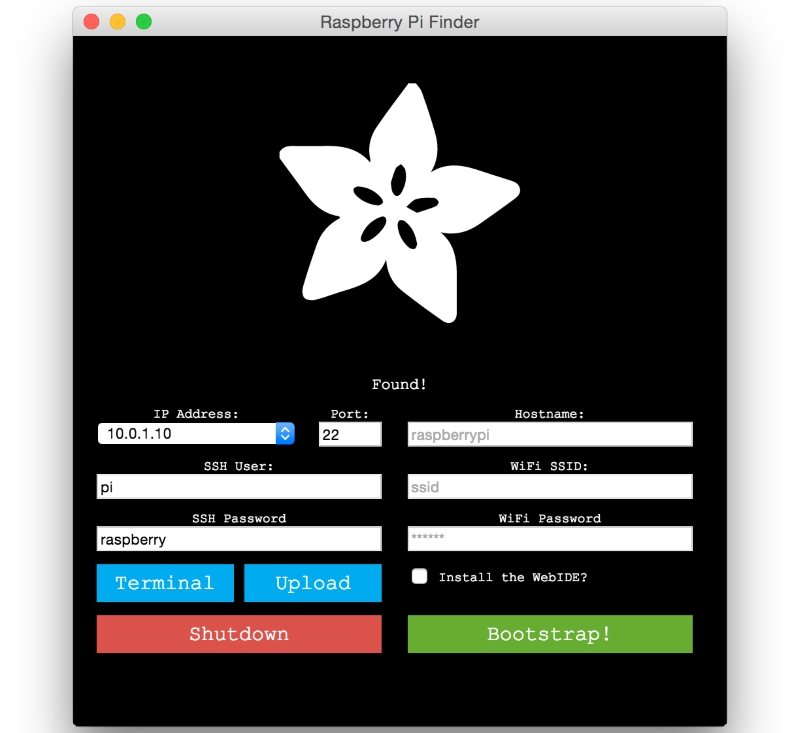
[amazon box=”B07BDR5PDW”]
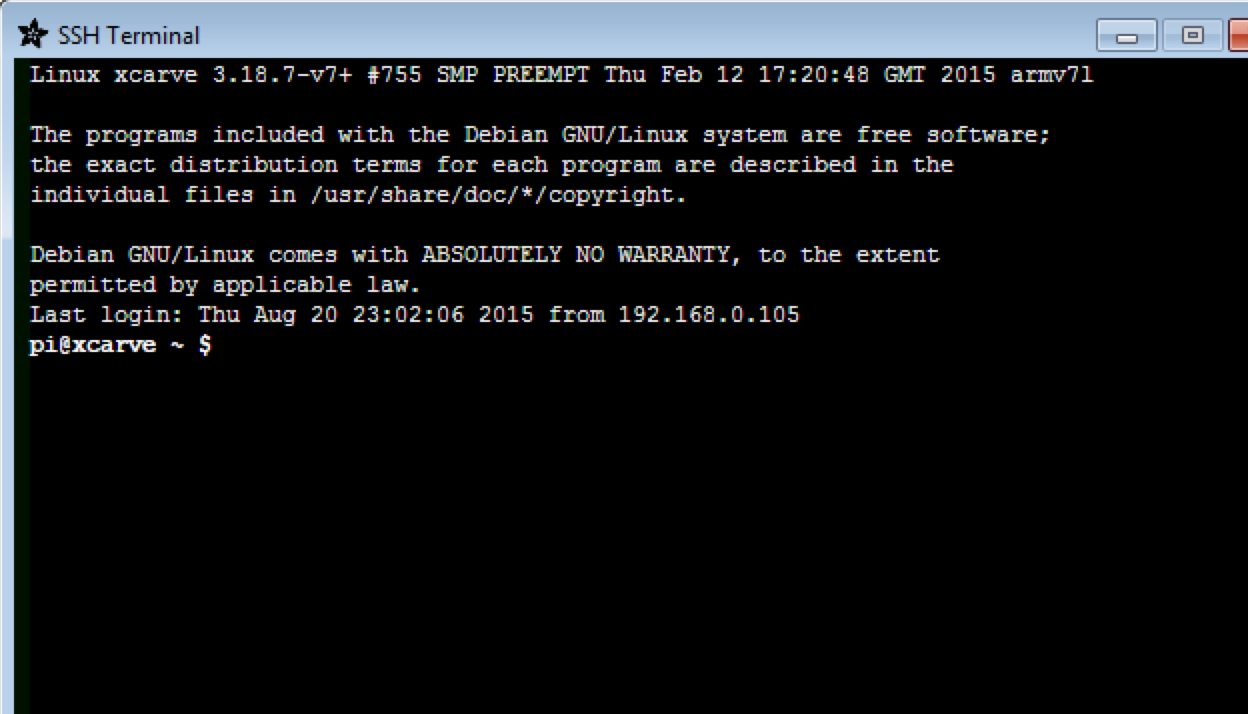
[amazon box=”B072LWBL37″]
Tras la ejecución de vncserver veremos una línea que dice algo similar a «raspberrypi:3», seguida por una dirección de IP (la del mini ordenador) con el formato ligeramente alterado, por ejemplo, 192.168.2.10:3. Toma nota de esa dirección, porque la necesitarás en el siguiente paso, que es obtener VNC Viewer. Descarga, instala, y en la sección VNC Server ingresa la dirección tal y como fue presentada en la terminal (192.168.2.10:3 bajo nuestro ejemplo), con pi de nombre de usuario y raspberry de contraseña. Si todo sale bien, VNC Viewer abrirá una ventana revelando el escritorio del Raspberry Pi, listo para usar.
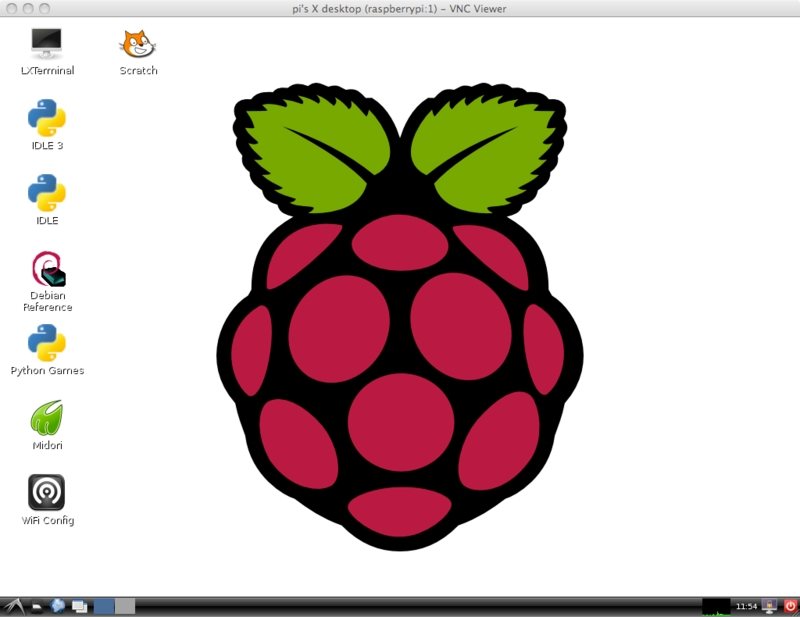
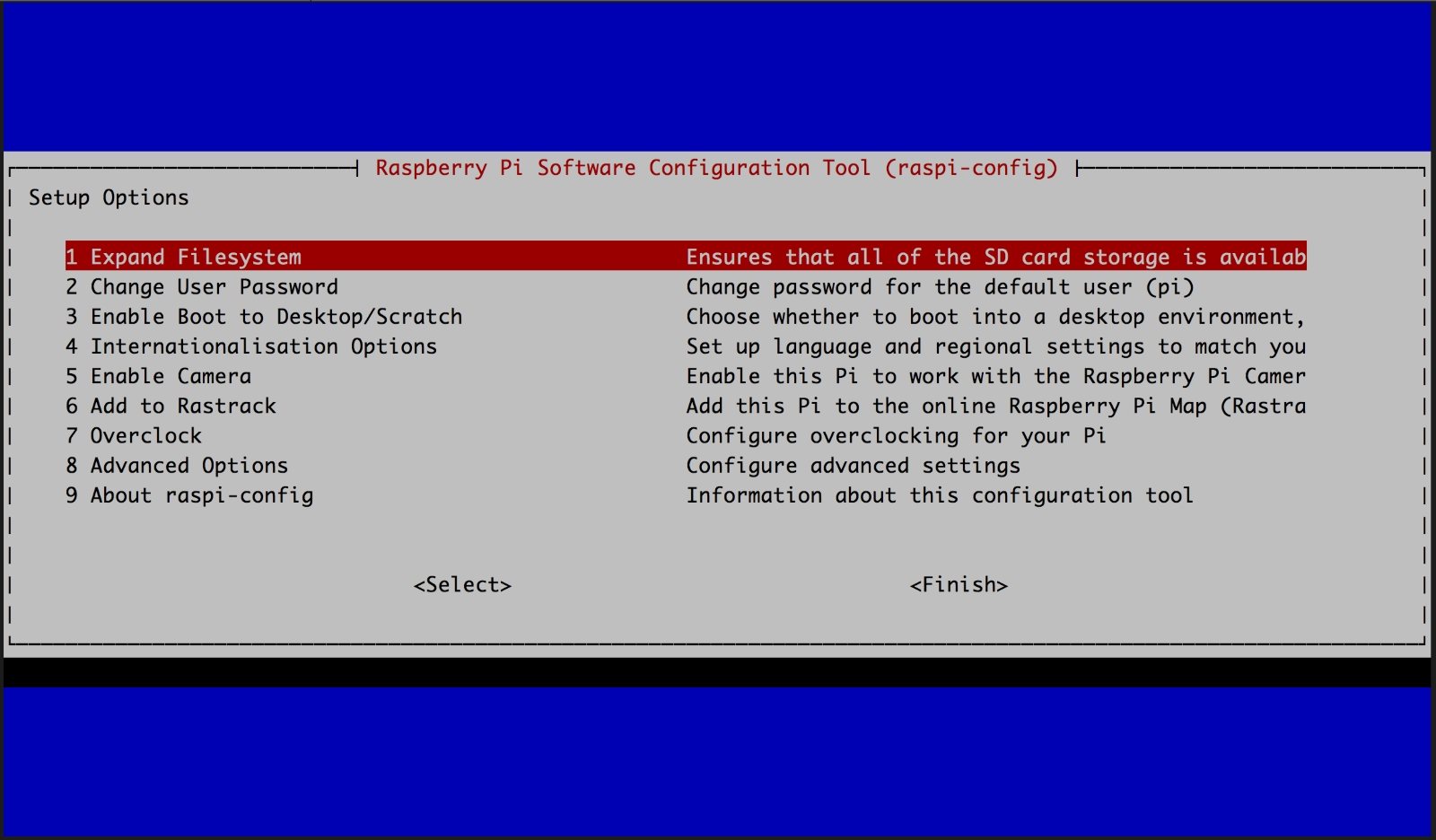
¡Pero eso no es todo! A menos que quieras ingresar vía SSH y escribir vncserver en cada ocasión, la sugerencia es configurar ese servicio y ordenar que se inicie automáticamente con el Raspberry Pi. Abre una terminal, escribe «sudo raspi-config», ve a la sección identificada como «Advanced Options», y luego escoge la opción VNC para habilitar vncserver en forma permanente. Ahora sí, hemos terminado. Si la administración va a ser dentro de una red local, mantener la credencial pi/raspberry no debería causar problemas, pero si el plan es otro, no dudes en tomar los recaudos necesarios.




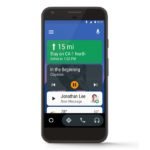
2 Comments
Leave a Reply