En esta ocasión veremos una forma fácil de crear un efecto muy en boga hoy día, sobre todo con el auge de la fotografía publicitaria y su llegada a multitudes a través de los medios masivos de comunicación. Este retoque que los fotógrafos guardan con recelo y que los publicistas aman debido al impacto que produce con sus resaltados contrastes y un brillo muy particular, ya se ha vuelto un standard en el rubro. Con este tutorial intentaremos emularlo en pocos pasos, y nos sorprenderemos ante la capacidad que tenemos de proveer más intensidad e impacto a una fotografía que de por sí, como verán, ya lo tiene de sobra con su protagonista.
Empecemos.
Algunos ejemplos del efecto aplicado:
La fotografía con la que trabajaremos hoy es la siguiente.
Paso 1 – Abrir tu propia imagen en Photoshop.
- Lo primero que debemos hacer es cerrar nuestra mandíbula luego de disfrutar de la belleza de esta chica y abrir la imagen en nuestro programa favorito.
- Yo usaré el nuevo Adobe Photoshop CS5, pero el efecto se puede lograr con cualquiera de las versiones anteriores desde CS.
Paso 2- Convertir a Filtros Inteligentes.
¿Para qué? Con este pequeño detalle, luego podrás volver a editar las capas individualmente sin problemas. Ya que este filtro permite que los efectos que se aplican, no afecten irreversiblemente a la imagen.
- Vamos a nuestra capa principal (seguramente se llamara Background), le ponemos un bonito nombre y con el botón derecho del ratón abrimos el menú sobre ella y pinchamos en Convertir a Filtros Inteligentes (Convert to Smart Object).
Paso 3 – Realzar sombras e iluminar.
- Para hacer esto iremos a Imagen> Ajustes > Sombras/Iluminaciones (Shadows/Highlights)
- Modificamos Cantidad (Amount) con un valor de 45 en Sombras (Shadows) y pinchamos OK.
NOTA: Estos valores aplican a ésta imagen. Pero no te sientas limitado y juega con los parámetros que se esconden donde pone Mostrar más opciones (Show more options). Tu mandas; siempre.
Paso 4 – Resaltar la imagen y darle personalidad.
Lo siguiente es que nuestra fotografía tome presencia y vigor.
Esto lo haremos creando una capa de ajustes Blanco y Negro (Black & White) para balancear los tonos.
- En la paleta de Capas vamos al botón de Máscara de ajustes y seleccionamos Blancos y negros.
- Aquí pinchamos en el botón Auto como se muestra en la imagen.
- Al cerrar ajustes, cambia el modo de fusión de la capa de Normal a Superposición (Overlay)
Paso 5 – Enfocando inteligentemente.
Si hay algo en lo que hemos enfocado desde el principio, es en la habilidad de esta chica con el balón. ¿No? Bueno. Ahora dejemos enfocar a Photoshop para poder realzar aún más la imagen y dar esa sensación de textura y relieve.
- Empezamos duplicando nuestra capa principal presionando CTRL+J sobre ella.
- Con la capa duplicada seleccionada, ve a Filtros > Enfoque > Enfoque Suavizado (Filters > Sharpen > Smart Sharpen)
- Asegurándonos de seleccionar Desenfoque Gaussiano en Quitar (Remove) aplicamos:
- valor de 100% en Cantidad (Amount)
- valor entre 8 y 10 en Radio (Radius)
Así tendría que lucir aproximadamente tu fotografía por ahora.
Paso 6 – Separando protagonistas.
Para que nuestra habilidosa y bella amiga sea quien esté realmente bien enfocada y no ese opaco fondo, crearemos una máscara para especificárselo al enfoque suavizado que hemos aplicado anteriormente.
- Agrega una Máscara de capa a la duplicada.
¿Cómo? Ve a Capas > Máscara de Imagen > Ocultar Todo. (Layer > Layer Mask > Hide All)
- Con la Máscara de Capa seleccionada, ve a la herramienta Pincel (brush tool) y elige el color Blanco como frontal.
- Pinta cuidadosamente los lugares donde quieras aplicar el efecto de Enfoque suavizado. En este caso, lo haríamos sobre la chica y el balón.
Paso 7 – Últimos retoques y finalizamos.
Daremos un último retoque de Brillo y Contraste para nuestro efecto.
- Situados en la paleta Capas, mantenemos CTRL y pinchamos sobre la Máscara de capa. Si todo salió bien, se generará la selección que queremos.
En la imagen siguiente un ejemplo de cómo quedaría.
- Sin perder la selección, ve a Nueva capa de ajustes y elige Brillo/Contraste (Brightness/contrast)
- y pon un valor de entre -45 y -55 en Brillo.
Luego OK y hemos terminado!
- Aplicaremos Brillo negativo para evitar sobresaturación de claridad.
- Elige valores que se acomoden a tu gusto según la fotografía. En este caso usé -45
Resultado final.
- Esta es la imagen con la quita de brillo aplicada y por lo tanto, finalizada.
- Debajo una comparación con el original.
Recuerda que:
- Este efecto es aún más divertido y efectivo en imágenes con muchos claroscuros o diferentes tonalidades de color.
- Cuando lo aprendes a hacer, no demoras ni 5 minutos.
- Es un efecto totalmente personalizable en sus parámetros y nunca te sentirás defraudado por el resultado cuando explores todas las posibilidades.
- Y si lo haces con modelos como la que tuvimos hoy, la diversión junto al aprendizaje está asegurada.



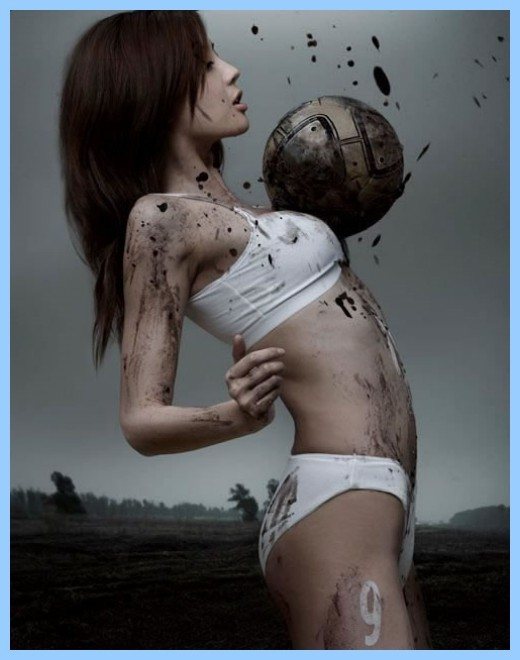
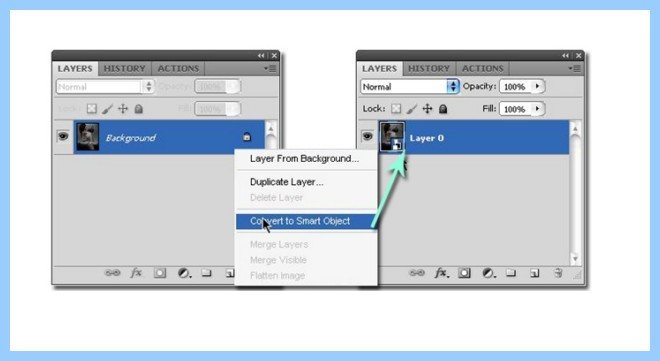
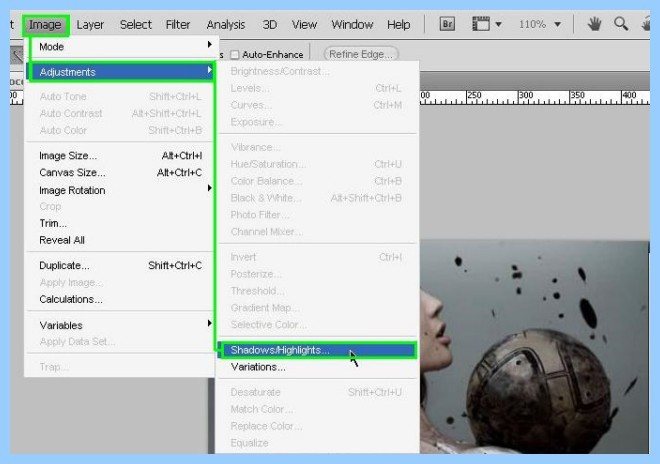
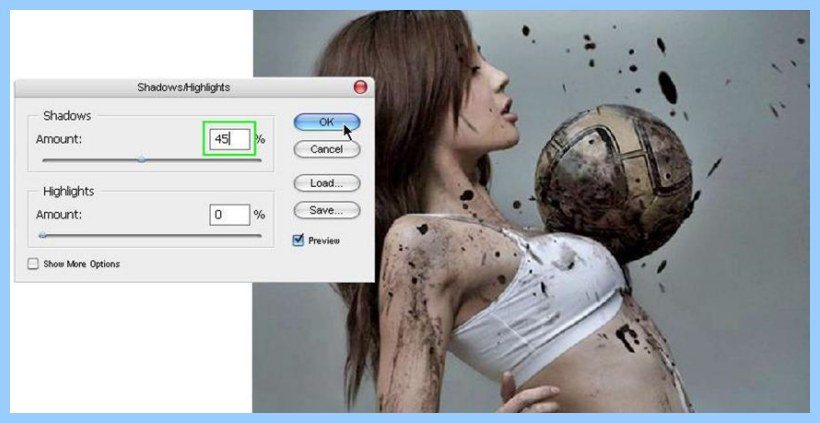
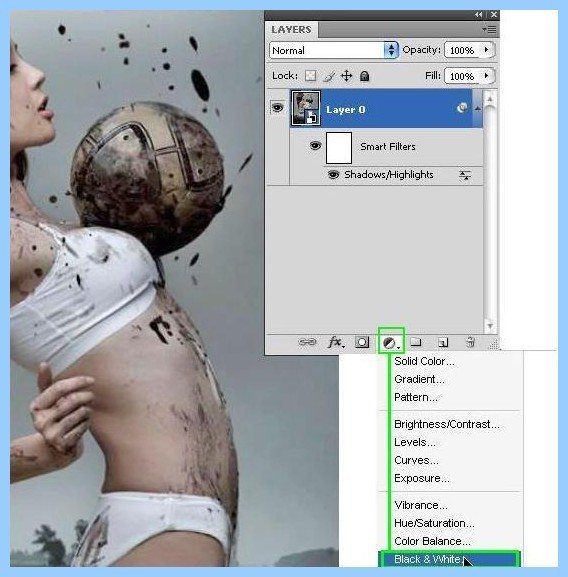
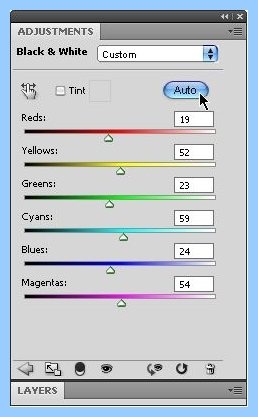

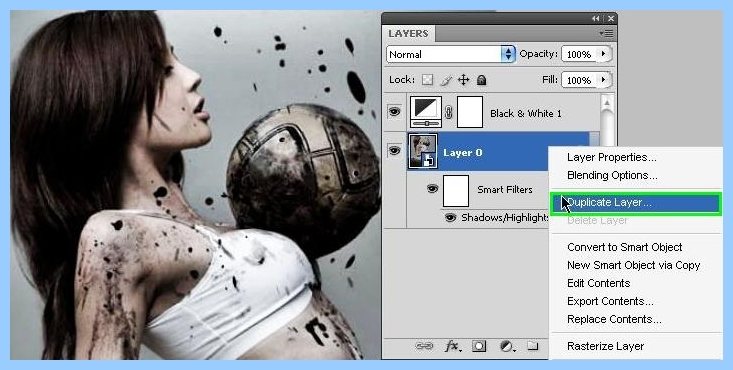
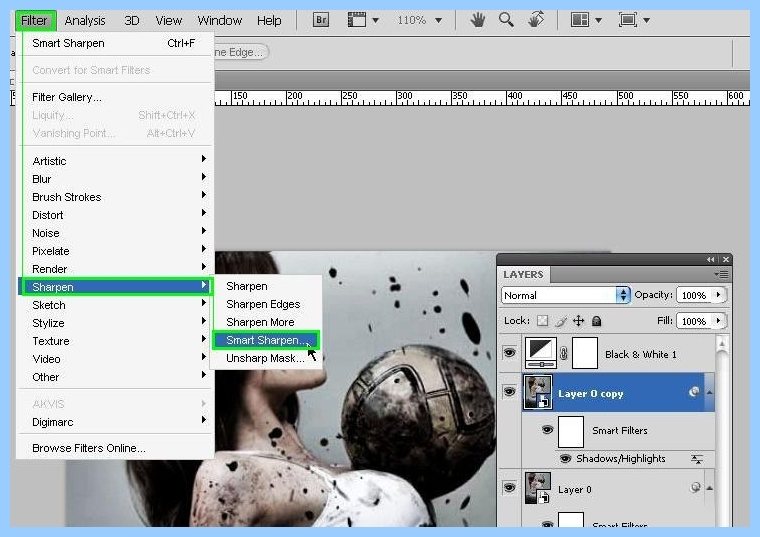
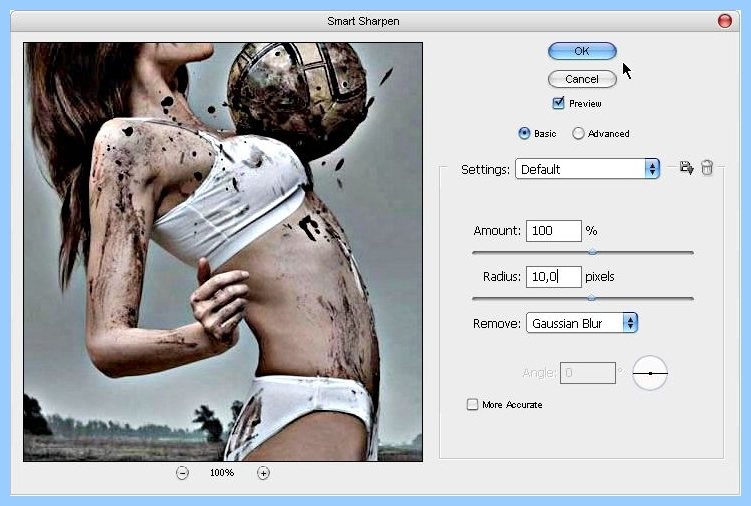

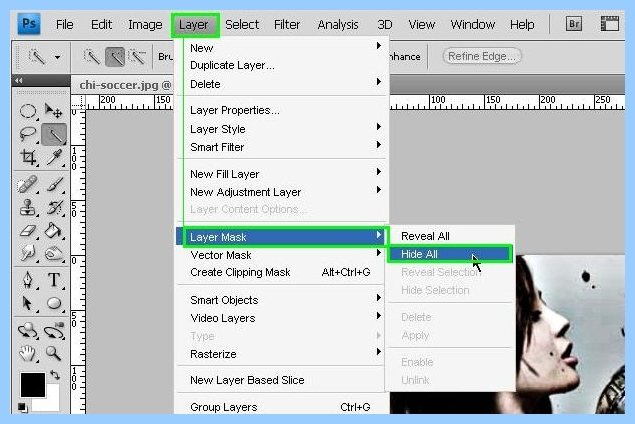

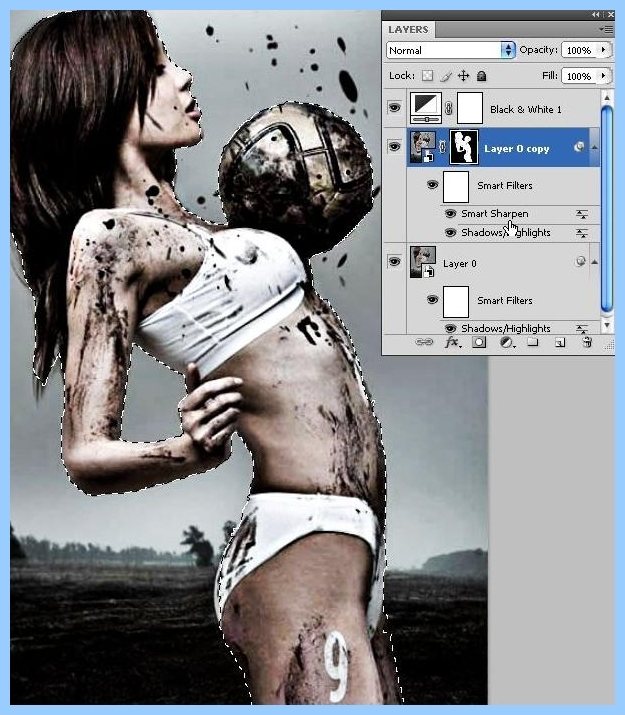
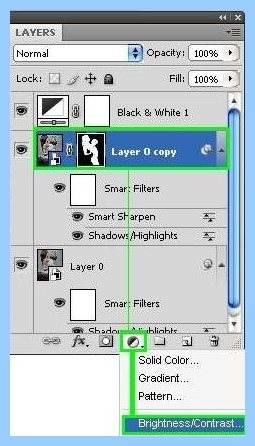
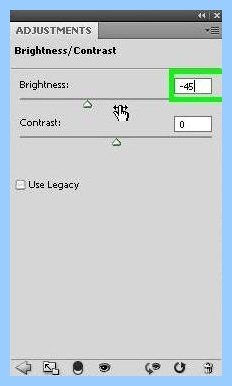

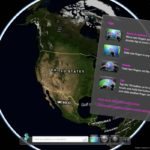
Podéis poner los post usando el gimp como ejemplo (que es gratuito) en lugar del photoshop (que es de pago)
pues consiguete el fhotoshop con el crack, sserial o consiguete un portable y te dejas de estupidezes
Y tu puedes aprender a escribir y que la descarga de cualquier tipo de programa con crack/serial es ilegal y que es como si fueras a una tienda y robaras dicho producto
que el tio este solo esta pidiendo ayuda, no es para que lo insultes, pero bueno. En internet casi simpre vas a encontrar un software que se adapta a las necesidades. Tambien si deseas pagar XDDD
pues comprelo, eso si es legal, quiere vivir de gratiniano? entonces bajelo pirata y ahora si que deje de decir bobadas.
Que bien que se tiren tutos de photoshop, felicitaciones.
Este efecto junto con el de Alto Contraste y Brillo son muy buenos (o son lo mismo? 🙂 ).
Bueno espero mas tutoriales exelentes como este!!!!
Saludos!!
Muy buenos tutoriales Nico, ya era hora de q aparecieran los tutos en Neoteo, los empezare a coleccionar haber a cuantos llegamos 🙂
Saludos 🙂
Saludos Nico, solo una petición… podrías hacer este tutorial tambien para GIMP. Gracias
lindos efectos, pero me gustaron mas las orientales 😀
saben que he venido pensando un buen tiempo?
que en Neoteo falta una opcion para guardar tus favoritos, onda tus articulos favoritos archivarlos en una lista donde sea facil de acceso ya que hata ahora tengo que recordar el nombre del articulo o volver atras atras atras atras cuando no lo recuerdo que paja no?
saludos esperando esa aplicacion
Pronto tendremos nuevo NeoTeo y podremos agregar esas funciones
Jo Joo Jo, excelente idea!!!
y los favoritos o "marcadores" no te sirven?
Y el mismo tutorial pero para Gimp? Piensan sacar un tutorial para convertir las imágenes a HDR (High dynamic range) en Gimp?
por cierto, el editor de este post es nuevo? o_O?, no recuerdo verlo antes, a no ser que yo ande distraido.
Muy bueno el tuto.
Nico….donde consigues esas fotos, como la de la jugadora sexy de futbol o la de la chica de rojo??? ^^,
PD. Este tuto a mis favoritos
Buscando mucho. XD
Las imágenes que uno encontraba en Google Images ya no están porque las han ido retirando por derechos de autor o por compra de los derechos por parte de las empresas de stocks fotográficos. Así que ahora hay que buscar el doble o triple. O pagar, claro. Abrazzo.
Muchas gracias por el tutorial. Excelente explicación.
Gracias Nico
thankss admın