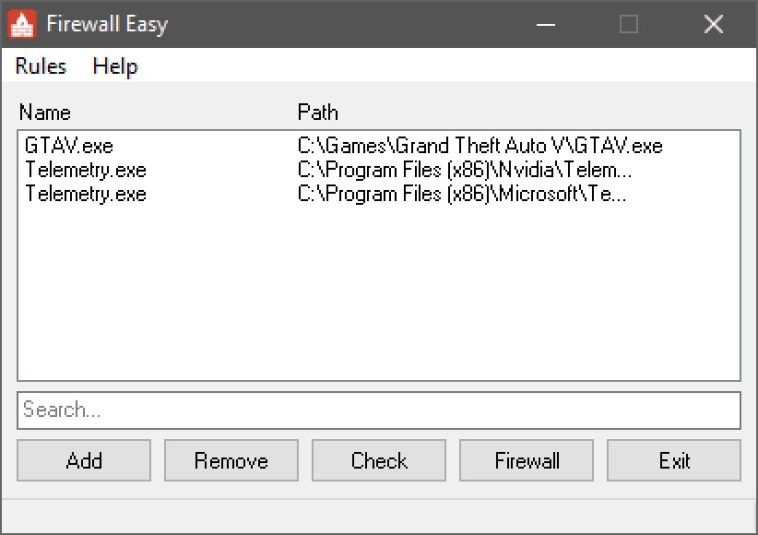Todas nuestras aplicaciones buscan conectarse a Internet en estos días, desde pequeños programas que descargan updates hasta plataformas enteras convertidas en «servicios». Desactivar la conexión de un ordenador es sencillo, ¿pero qué sucede cuando queremos restringir el acceso de una sola aplicación? La herramienta Firewall Easy habilita un control intuitivo y preciso del firewall de Windows, simplificando el proceso completo a un par de comandos.
Aplicaciones que sirven publicidad directamente en sus interfaces, actualizaciones del sistema operativo en segundo plano, drivers, navegadores, y hasta software para controlar el RGB. Todo necesita hablar con la nave nodriza de un modo u otro. De hecho, no es una exageración decir que los ordenadores modernos se comportan como «pisapapeles» si no poseen un cordón umbilical a la red de redes.
Sin embargo, nunca falta esa situación en la que queremos forzar el comportamiento offline de un programa, e impedir que intercambie datos o busque updates. La seguridad es lo primero que viene a la mente, aplicando un control manual mucho más estricto… pero también hay cuestiones de compatibilidad y estabilidad que pueden evitarse al bloquear la llegada de una nueva versión o un hotfix. Si deseas saber cómo bloquear el acceso a Internet de un programa, mi recomendación es descargar una copia de Firewall Easy.
Cómo bloquear el acceso a Internet de cualquier programa con Firewall Easy
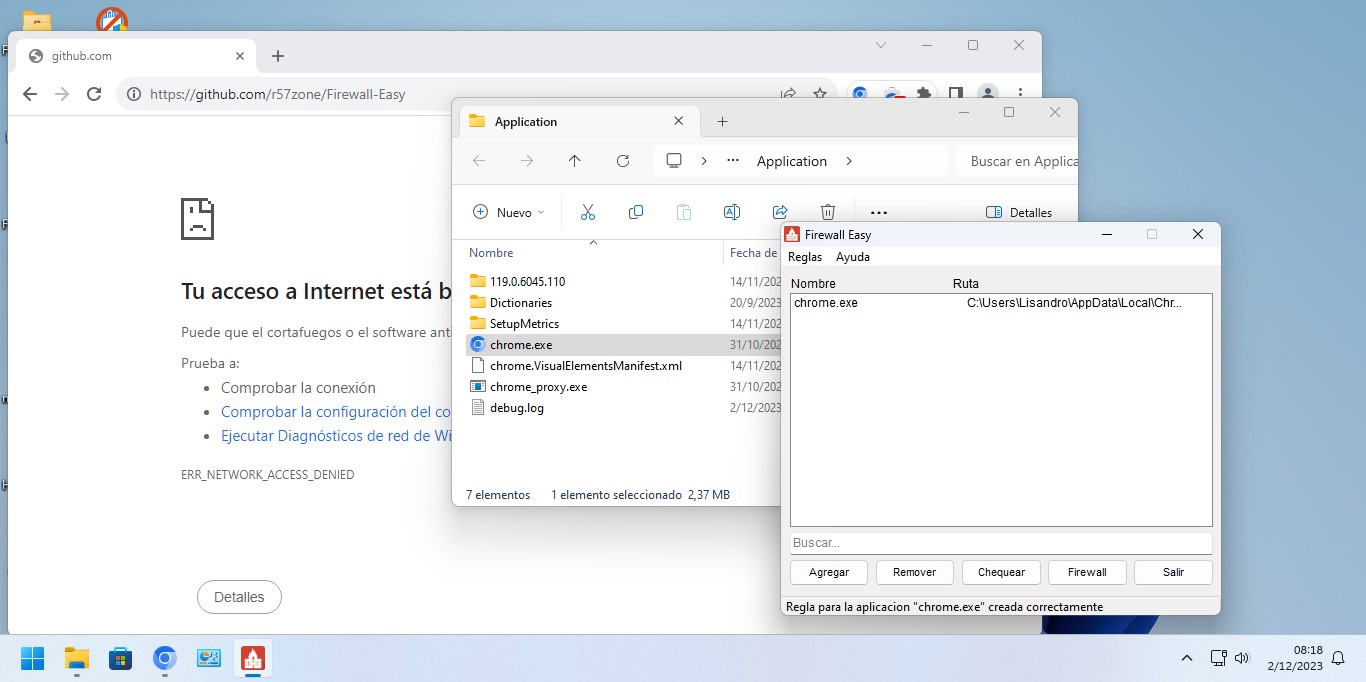
Firewall Easy no posee un instalador tradicional, y funciona desde una carpeta temporal. Su única modificación en el sistema operativo es la adición de un comando en el menú contextual, de modo tal que si deseas bloquear un ejecutable, es suficiente con hacer clic sobre él usando el botón secundario, y seleccionar «Bloquear acceso a Internet».
No hay límites para la cantidad de programas que puedes bloquear, y Firewall Easy no requiere ninguna configuración secundaria. Además, los cambios son instantáneos y no es obligatorio reiniciar el equipo, aunque es probable que necesites cerrar y abrir de nuevo la aplicación bloqueada. Los comandos disponibles en la interfaz de Firewall Easy son cuatro: Agregar y Remover para añadir o eliminar programas bloqueados, Chequear que verifica entradas huérfanas (por ejemplo, una app desinstalada), y Firewall, que sirve de acceso directo para el Firewall de Windows.
Para finalizar, Firewall Easy te permite importar / exportar listas de aplicaciones bloqueadas y usar Drag and Drop, pero antes deberás cargar el archivo .reg incluido para activarlo. Por más que no exista un proceso formal de desinstalación, el programa incluye otro archivo .reg que elimina su entrada en el menú contextual. Firewall Easy es gratuito y open source, con descarga directa vía GitHub. Su último update se remonta a mayo de 2022, pero no presenta ningún error, y funciona a la perfección en Windows 11 ¡Descarga más abajo!
Sitio oficial y descarga: Haz clic aquí
Cómo descargar programas de GitHub: Haz clic aquí