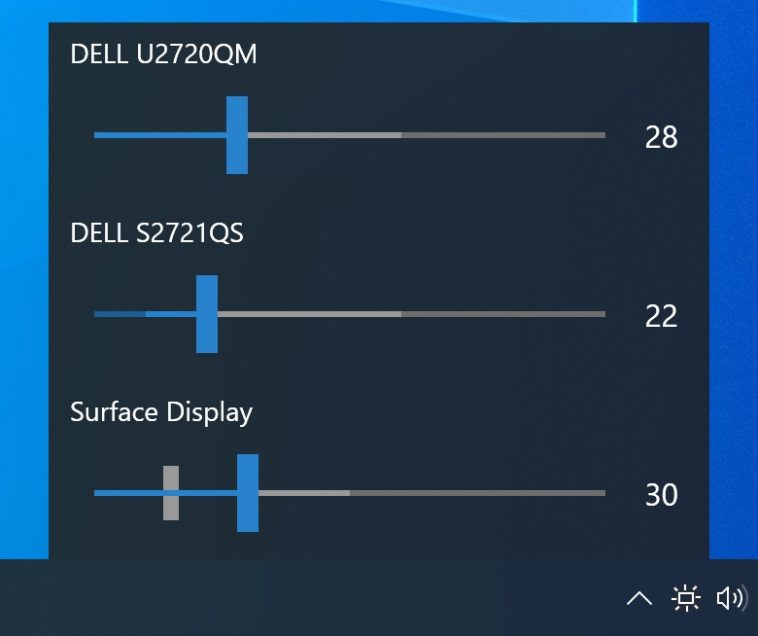Si tienes más de una pantalla en el ordenador o eres un usuario que necesita ajustar el brillo con frecuencia, seguramente ya sabes que cualquier proceso de corrección se vuelve tedioso en tiempo récord. Los equipos portátiles escapan a ese problema gracias a una serie de atajos disponibles, pero en el caso de los sistemas de escritorio, siempre puedes descargar una solución gratuita y open source como Monitorian, que te ayudará a controlar el brillo de múltiples pantallas fácilmente.
De nada sirve sumar pantallas a un ordenador si no podemos lograr que se vean bien, y el primer paso es un control preciso del brillo. Existen soluciones muy avanzadas (y costosas) para calibrar un monitor en pocos pasos, pero al final del día, todo tiene que verse perfecto para ti, observando cada cambio con tus propios ojos.
Con eso en mente llegamos a un problema histórico de Windows: No resulta cómodo ajustar el brillo. Por supuesto, tenemos los controles físicos del monitor y las opciones integradas en el driver de vídeo, pero también existe Monitorian, una pequeña aplicación open source que nos ayuda a controlar el brillo de múltiples pantallas con un par de clics.
Monitorian: App open source para controlar el brillo de múltiples pantallas
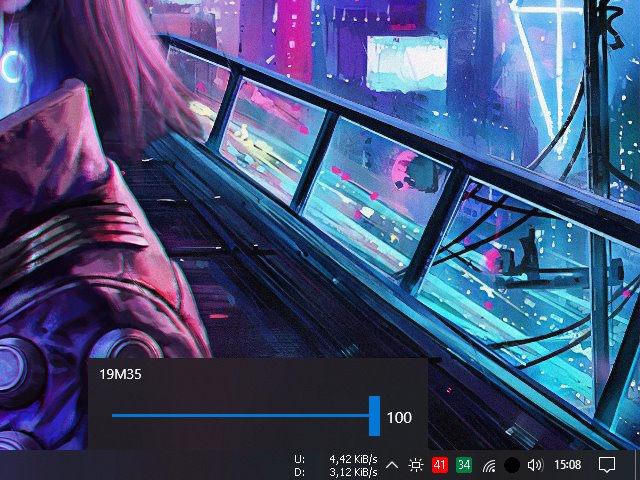
Lo primero que debemos mencionar sobre Monitorian es que su funcionamiento no está atado a la versión de Windows o sus dependencias de software, sino al propio hardware. Para que la aplicación trabaje correctamente, deberás habilitar el modo DDC/CI en cada pantalla conectada, o de lo contrario no será registrada por la interfaz.

El resto depende de los parámetros disponibles en cada monitor. La opción más básica es un deslizador de brillo de 0-100 con cambios inmediatos, pero Monitorian también puede fijar mínimos y máximos de brillo, modificar valores de contraste, y detectar la configuración asociada a sensores de luz ambiental (por ejemplo, los dispositivos Surface cuentan con esa función). Para activar estos controles adicionales, deberás hacer clic sobre el icono de Monitorian con el botón secundario.
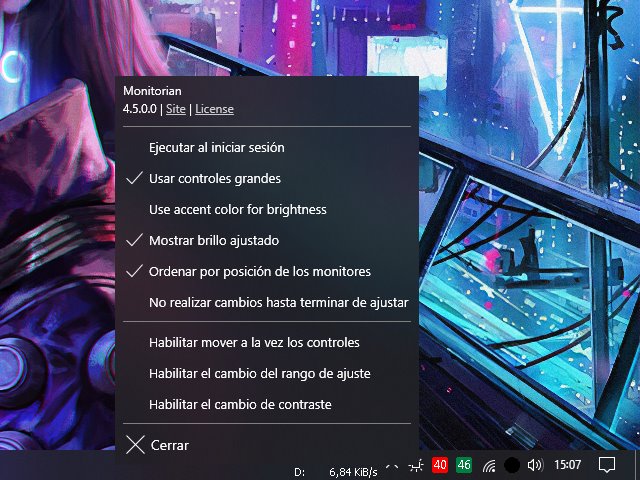
Monitorian no posee versión portátil, pero no es una gran molestia que digamos. Su desarrollador ofrece actualizaciones frecuentes, y lo mejor es que funciona con cualquier edición de Windows a partir de Windows 7, siempre y cuando hayas instalado el .NET Framework 4.8. ¡Descarga una copia!
Sitio oficial y descarga: Haz clic aquí