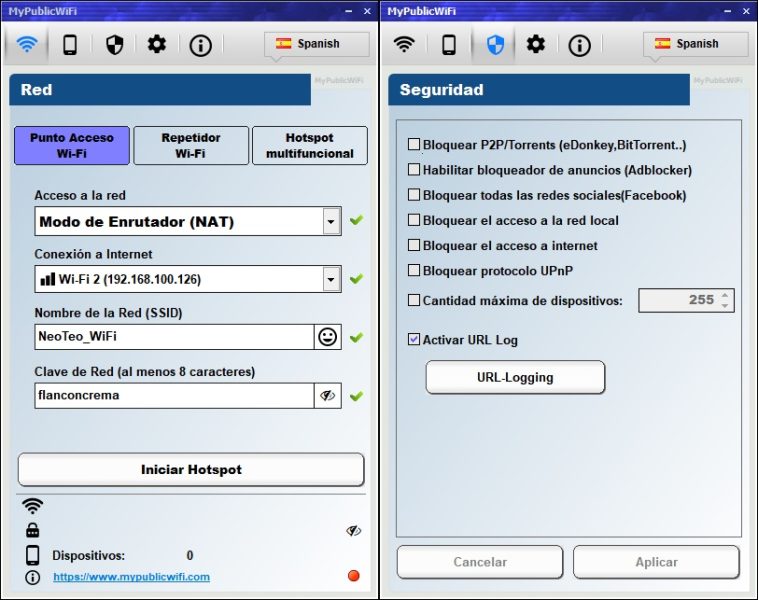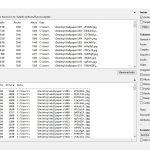Cualquier usuario puede convertir a su ordenador con Windows 10 o Windows 11 en un hotspot WiFi sin instalar software. El proceso es muy sencillo, y debemos reconocer que Microsoft ha hecho un buen trabajo, pero no deja de ser una alternativa básica que carece de parámetros adicionales. Si quieres crear un hotspot WiFi más robusto, puedes descargar una copia de MyPublicWiFi, que incluye soporte para filtrar contenido, bloquear protocolos, limitar el número de dispositivos, y generar logs de direcciones.
Los routers que distribuyen los proveedores de Internet suelen ser pura basura, por lo que nunca es mala idea adquirir un dispositivo dedicado para instalar una red más completa en casa. Sin embargo, a veces debemos salir del apuro y brindar WiFi a otros equipos, cuando lo único que tenemos a nuestro alcance es una conexión Ethernet, o un enlace inalámbrico muy limitado.
Afortunadamente, Windows posee los recursos necesarios para crear un hotspot WiFi, pero hoy me gustaría mencionar a MyPublicWiFi, una herramienta que es muy fácil de usar, y al mismo tiempo presenta un perfil más avanzado. Esto incluye filtros especiales, bloqueos, controles de ancho de banda, logging URL, y mucho más.
Cómo crear un hotspot WiFi avanzado con MyPublicWiFi
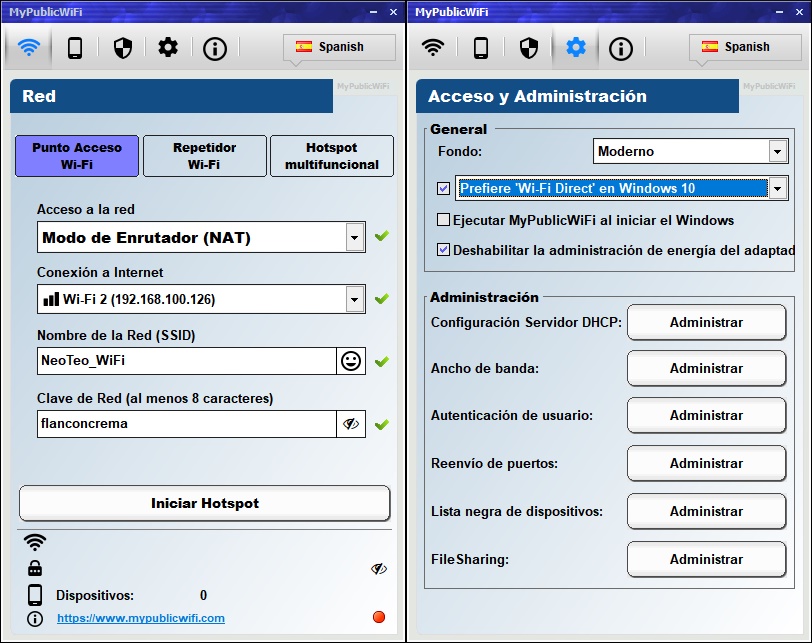
Los modos disponibles en MyPublicWiFi son tres: Hotspot o Punto de Acceso WiFi, Repetidor WiFi, y Hotspot Multifuncional para redirigir la conexión a una interfaz específica. Hoy estamos más interesados en la función de Hotspot WiFi, pero en su interior también encontramos cuatro tipos de acceso, NAT, ICS, Bridging y Sin conexión.
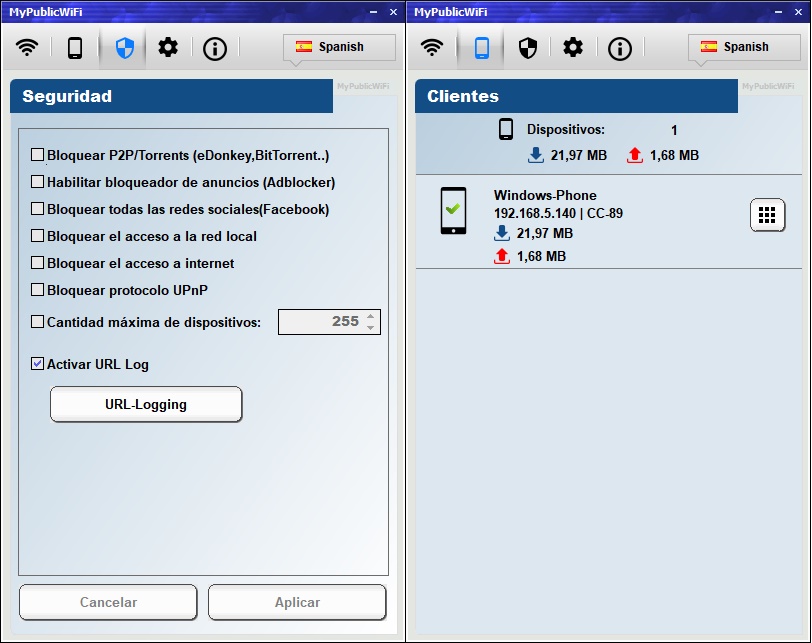
Activar el Hotspot es muy simple: Escoge acceso NAT, después la conexión a Internet activa (puede ser WiFi, física o Bluetooth), y finalmente define tanto el SSID de la red como la contraseña. Haz clic en Iniciar Hotspot, espera unos segundos, y la nueva red aparecerá en tus dispositivos y ordenadores sin inconvenientes.
La interfaz de MyPublicWiFi cuenta con cuatro menús adicionales: Clientes, que reporta todos los dispositivos conectados a nuestro hotspot, Seguridad, donde podrás bloquear redes sociales o protocolos especiales, limitar el número de dispositivos y generar logs de direcciones URL (esto viene activado por default), Acceso y Administración para modificar aspectos de ancho de banda, configuración DHCP, blacklisting y redirección de puertos, y el Acerca De, con el número de versión y enlaces a la página oficial.

En resumen: Las opciones para crear un hotspot WiFi en Windows son válidas siempre y cuando no necesites parámetros avanzados. MyPublicWiFi te dará mayor flexibilidad, y como si fuera poco, todavía reporta compatibilidad con Windows 7 y 8.x.
(N. del R.: Tres falsos positivos para su instalador en VirusTotal)
Sitio oficial y descarga: Haz clic aquí