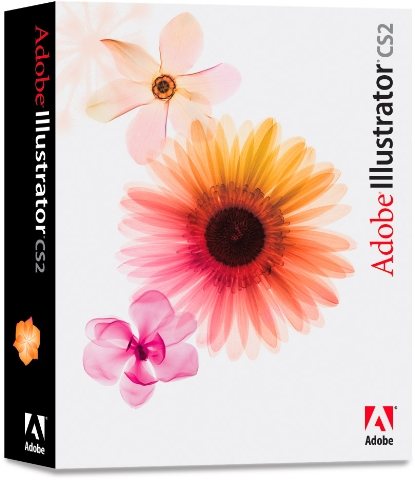¿Cuántas veces necesitas escalar una imagen y te encuentras con que queda mal? Al agrandar los trazos se vuelven irregulares y los colores se distorsionan. La solución es convertir la imagen a vectores, aunque el 90% de las veces cuesta lograr un resultado satisfactorio. Aquí te contamos algunos secretos para vectorizar utilizando la herramienta Live Trace de Adobe Illustrator CS2.
Una de las características más solicitadas por los usuarios de los paquetes de edición de Adobe fue una buena herramienta de vectorización que permitiera convertir una mapa de bits o bitmap en un gráfico escalable formado por vectores. Con la desaparición tiempo atrás de Streamline, la herramienta de vectorización de Photoshop, y los resultados poco felices que se podían obtener con el más reciente Trace, los usuarios pedían de rodillas una solución a este problema, que aunque no lo parezca es uno de los más complicados a la hora de trabajar contra reloj.
La plegaria tuvo éxito finalmente. La nueva herramienta Live Trace de Adobe Illustrator CS2 (que viene en el paquete llamado Creative Suite 2) produce excelentes resultados que pueden ahorrar un tiempo clave al profesional de la edición. “Live” viene de la idea de que puedes hacer modificaciones prácticamente en tiempo real sobre la imagen vectorizada, alterando ciertos parámetros hasta obtener el resultado que más se aproxima a lo deseado; una característica nueva del paquete CS2 y que próximamente con la salida de CS3 es de esperar que presente aún mayores posibilidades.
Haremos un breve tutorial para ejemplificar el proceso, y les contaremos un par de secretillos muy útiles. Antes hemos de establecer qué diferencias hay entre una imagen de mapa de bits, o rasterizada, y un vector.
Raster versus vector
En el mundo gráfico existen estos dos tipos de imágenes. Algunos de los programas que crean imágenes rasterizadas (también conocidas como de píxels o pintadas) son Photoshop, MacPaint, PC Paintbrush, o Painter. Otros programas crean vectores (conocidos también como arte orientado a objetos), por ejemplo Illustrator, FreeHand, MacDraw, y Expression. Una tercera clase de programas pueden trabajar con ambas formas de imágenes, tal el caso de CorelDRAW! y Canvas.
Las imágenes rasterizadas están compuestas de miles de pequeños puntos, llamados píxeles. La cantidad de píxeles determina la resolución de la imagen. El ordenador recrea la imagen recordando la posición exacta de cada píxel; no tiene idea de que la imagen por ejemplo es un círculo, solo de que es una colección de pequeños puntos.
- Una imagen bitmap.
- Al escalar se produce el efecto de "serrucho" tan odiado.
El vector, en cambio, es un método diferente ya que, en lugar de crear píxeles individuales, crea objetos como rectángulos y círculos. El ordenador recrea una imagen calculando sus coordenadas matemáticas, simplemente. Es por ello que una imagen vectorizada ocupa una fracción del espacio requerida por la misma imagen rasterizada, pero lo que es más importante es que no importa cuánto escales una imagen de vector, no existe pérdida de detalles. ¡Puede ser tan pequeña como una estampilla de correo o tan inmensa como la pared de un edificio, y siempre se verá idéntica!
Vectorizando con Illustrator CS2
Utilizaremos la herramienta Live Trace de Adobe Illustrator CS2 porque a pesar de su simplicidad de uso produce, como dijimos, algunos de los mejores resultados en este tipo de técnicas.
Lo primero es abrir una imagen rasterizada en un archivo nuevo de Illustrator. Puedes hacerlo con el comando de menú Archivo > Colocar (File > Place) o bien simplemente arrastrar la imagen adentro de la ventana del programa. Luego simplemente toca la imagen con la herramienta de selección (V) o la de selección directa (A) (las flechas blanca o negra, vamos) y el menú sobre la imagen cambiará a Live Trace.
Y aquí viene lo bueno. Haz clic al botón “Live Trace” y observa el resultado inicial.
¡En el caso de esta fotografía, con seguridad no es lo que necesitas! Si bien Live Trace suele producir un resultado muy satisfactorio con sólo tocar ese botón, muchas veces la imagen rasterizada es oscura, o no es lo que mejor se presta a ser vectorizado. Un logotipo en blanco y negro o en color, por ejemplo, tiene muchas más posibilidades de quedar a unos pocos clics de distancia de la perfección, lo que ahorra mucho tiempo si estás bajo presión y debes entregar un trabajo en cuestión de minutos.
¡Es más fácil corregir una imagen vectorizada con Live Trace que dibujar todo desde el vamos, naturalmente! Pero sigamos con nuestro ejemplo. El girasol es inútil así. Jugando con las posibilidades “vivas” de Live Trace podríamos ver algunas mejoras si cambiamos los valores de Tolerancia (Threshold) y Min Area (píxeles). A menor tolerancia y Min Area, más detalles aparecen en tiempo real en nuestro nuevo vector, pero en este caso no sirven de mucho.
Así que usemos la magia más grande de los ordenadores y la más deseada por la humanidad: CTRL-Z, para volver al pasado. Vamos a intentarlo de nuevo.
Ya que el botón por default no nos dio el resultado que deseábamos, podemos probar con las diferentes configuraciones de Live Trace. Hay muchas, como ven en la ilustración, algunas más indicadas para dibujos a mano, o logotipos, e incluso para fotografías a color como nuestro girasol, que ahora luce más útil.
- Filtro Photo Low Fidelity
- Photo High Fidelity.
Si es que estamos conformes con el resultado –en este caso se podría decir que el filtro de Foto de Alta Fidelidad nos gustó– es hora de convertir efectivamente la imagen en una colección de vectores, pinchando el botón Expandir (Expand). En este momento es cuando se termina el componente “Live” y ya nos quedamos con el resultado real. Aunque no final, desde luego, ya que podrían hacer falta ciertos retoques acomodando líneas aquí y allá, cambiando colores (puedes probar con Live Paint, que permite utilizar el cubo de pintura sobre áreas o grupos de vectores) y dando el acabado final.
El proceso ahorra tiempo por toneladas pero no es perfecto y siempre requiere un poco de trabajo de edición posterior. Claro que quienes recuerden cómo era este proceso años atrás hoy pueden descorchar su vino predilecto porque esto parecía sólo posible en sueños y hoy es realidad.
¿Y los secretos?
Ahora bien, ¿y dónde están los secretos, si Live Trace hace todo solo? Quizás podrías ayudarlo un poco. Si por ejemplo remueves el fondo azul del girasol, previo a vectorizar la imagen, obtendrás una imagen mucho más limpia y rápida de corregir en Illustrator. Para ello editas la imagen en Photoshop quitando el cielo y recién después utilizas Live Trace.
A veces encontrarás buenos resultados escalando la imagen de mapa de bits al menos a 500 píxeles de ancho o poco más, en caso de que sea muy pequeña. Si es demasiado pequeña, Live Trace produce resultados menos detallados; pero por el contrario, si es muy grande el resultado es “demasiado” detallado. Si bien puedes eliminar la superabundancia de nodos con el comando Simplificar (Object > Path > Simplify) la imagen suele deformarse en exceso.
Incluso a veces es conveniente reducir el tamaño de una imagen rasterizada (cuando es muy grande) para que Live Trace no genere curvas excesivas, dependiendo por supuesto del efecto buscado.
De manera que una muy buena técnica es editar la imagen en Photoshop, teniendo en mente la forma de trabajo de Live Trace. Para ello debes familiarizarte con la herramienta y no tener peros en “engañar” la imagen original. La escalas, y lo que ves que Live Trace podría dejar como una línea inconclusa o mal trazada lo editas de manera que al vectorizar no haya dudas de formas ni direcciones.
Puedes alterar la iluminación y contraste de la imagen antes de vectorizar, que es mucho más conveniente que alterar los valores de Tolerancia y Area Min de los píxeles (usando la barra de Live Trace).
Puede ocurrir, además, que tengas una imagen simétrica. En ese caso puedes editarla en Photoshop quitándole una mitad, corregir líneas, colores y luminancia, y luego proceder a vectorizar con Live Trace. Para finalizar el trabajo simplemente copias el resultado, espejas (reflect) y unes las mitades.
- ¿Para qué trabajar el doble?
- Uniendo las partes
La mejor técnica es una combinación de herramientas y el juego entre Photoshop e Illustrator. Con sólo unas horas de prueba y error, cualquiera puede descubrir las posibilidades de Live Trace y –en muchos casos, te lo aseguramos– salir más temprano de la oficina.