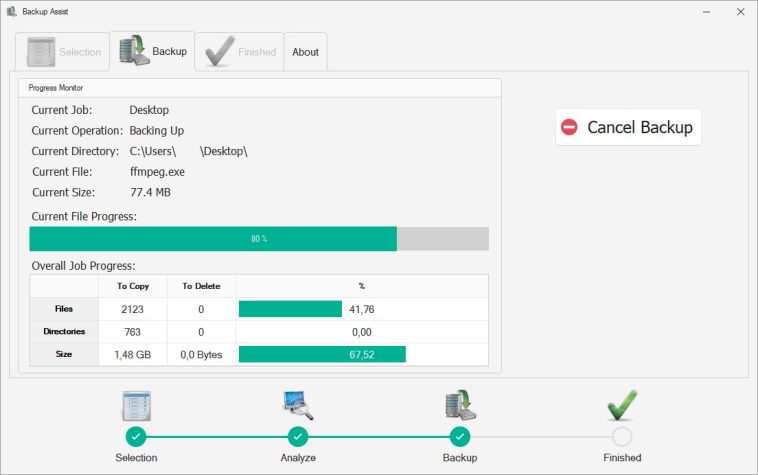¡Respaldos! Nunca sabes que los necesitas hasta que es demasiado tarde, pero no tiene por qué ser así. Con una pizca de disciplina y la aplicación adecuada, podrás respaldar datos en un disco duro externo, un SSD secundario, o incluso un pendrive sin mayores sobresaltos. El programa Backup Assist reduce el proceso completo a un par de clics, habilitando fuentes personalizadas, y un «modo espejo» para crear réplicas de carpetas.
Un día, tu disco duro va a fallar. Lo mismo sucederá con el NVMe, el pendrive, la tarjeta de memoria, y el almacenamiento interno de tus dispositivos móviles. Por supuesto, nada te impide comprar nuevos componentes… pero el objetivo final es que esas fallas no te tomen por sorpresa, y pagues el precio con tu información.
Ahora, la Web está repleta de herramientas que buscan automatizar el respaldo de datos, sin embargo, siempre creí que el clásico backup personal debe ser una tarea manual, y con eso en mente llegué a Backup Assist, desarrollado por el mismo creador de Essential Office (que corrigió muchas de sus limitaciones en el último update). Backup Assist ha sido especialmente diseñado para respaldar datos en discos duros externos, pero puedes elegir casi cualquier cosa que aparezca disponible como unidad de destino.
Cómo respaldar datos en discos externos con Backup Assist
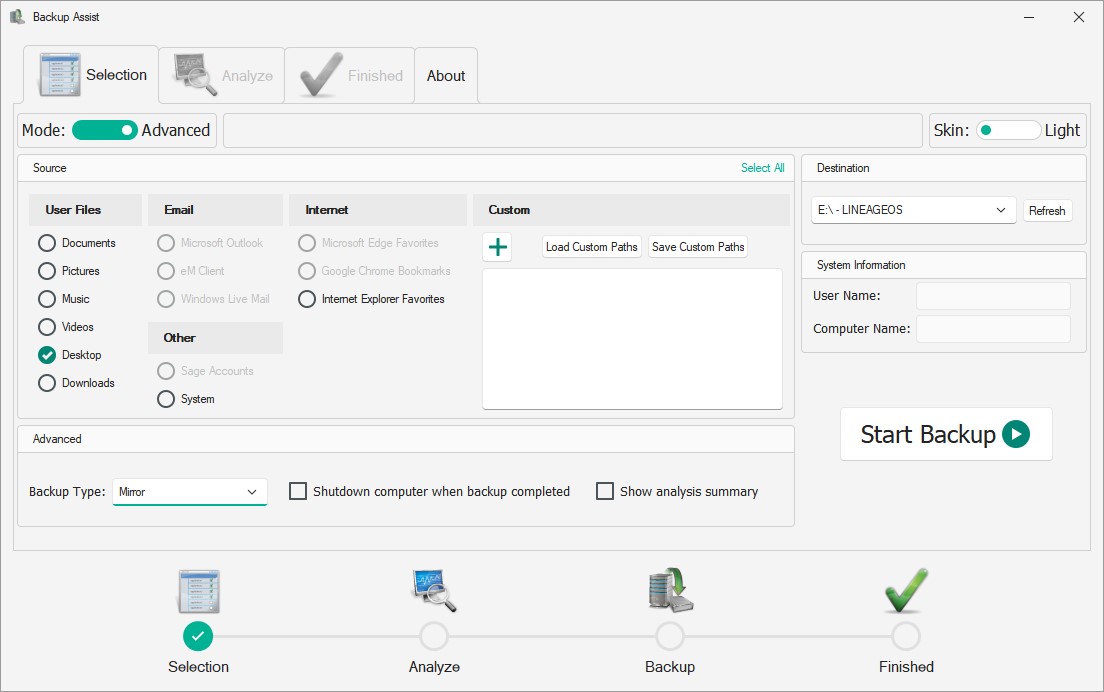
El programa utiliza diferentes categorías como «fuentes» para los respaldos. Por ejemplo, cuando habla de «Documents», se refiere a la carpeta de documentos que pertenece al usuario activo. Lo mismo aplica para Pictures, Music, Videos, Downloads, y Desktop. Backup Assist también puede respaldar cuentas de Outlook, eM Client y el viejo Windows Live Mail, aspectos de sistema como el registro y la tienda BCD, los favoritos de Edge, Chrome, y el ya retirado IE.
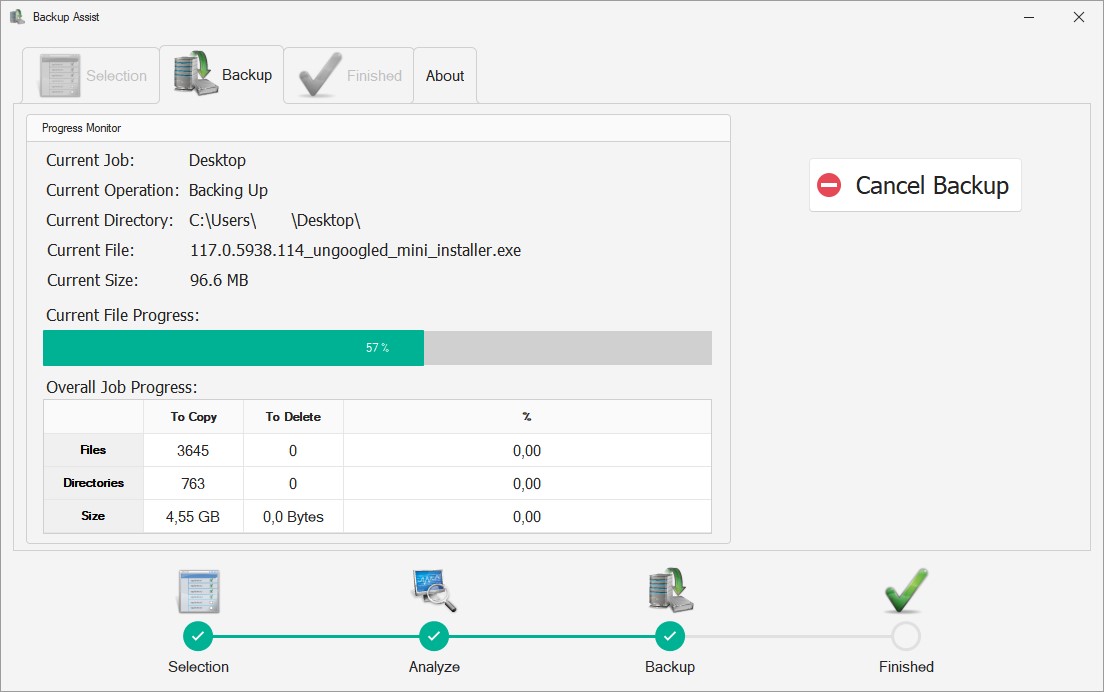
Sin embargo, el modo avanzado habilita la configuración de fuentes personalizadas, y lo más importante: El tipo de backup a realizar. Las opciones son «Incremental», «Mirror» y «Full». Incremental es el modo de fábrica, y se enfoca únicamente en sumar archivos nuevos y/o actualizados a la unidad de destino, sin borrar lo que ya existe. En cambio, Mirror es el modo espejo, y crea una copia exacta entre origen y destino, actualizando/borrando cualquier archivo que sea necesario. El modo Full es para crear backups completos en cada oportunidad, separados por subcarpetas que usan la fecha como nombre.
Una vez definidas las fuentes y el tipo de respaldo, seleccionamos la unidad de destino y hacemos clic en Start Backup. Todos los datos quedarán guardados en una carpeta llamada Backup, siguiendo la estructura del nombre de red y el usuario. Obviamente, el tiempo dependerá de la cantidad de datos a respaldar y de la velocidad de las unidades, pero el rendimiento de Backup Assist ha sido muy bueno aún trabajando con pendrives.
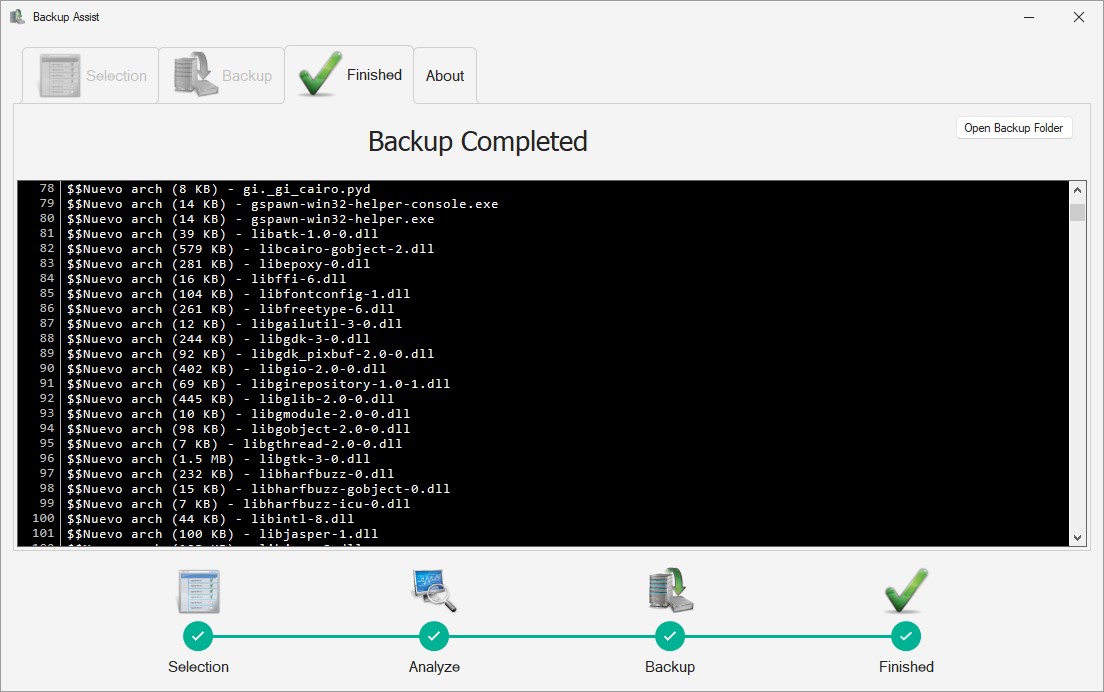
Para finalizar, dos detalles: En el futuro me gustaría ver una opción de personalización en la ruta de destino (además de elegir simples unidades), y la posibilidad de regresar al menú principal una vez que el backup termina (por ahora, la única forma de hacer otro respaldo es cerrar el programa y abrirlo nuevamente). Si dejamos eso a un lado, Backup Assist funciona muy bien. ¡Enlace más abajo!
Sitio oficial y descarga: Haz clic aquí