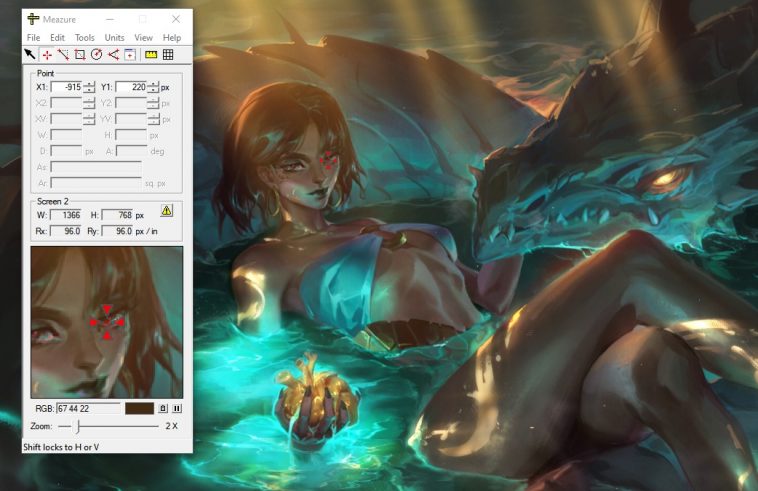Capturar la pantalla para luego trasladar su contenido a un editor de imágenes es algo sencillo, pero con las herramientas adecuadas podemos limitar esa captura a regiones muy específicas, medir el tamaño de un objeto con diferentes escalas, e identificar colores en tiempo real. Una de esas herramientas es Meazure, gratuita, open source, y muy fácil de usar.
A la hora de capturar la pantalla del ordenador, lo cierto es que no hay ninguna ciencia: Una pulsación de la tecla Print Screen seguida por el comando Pegar en nuestro editor de imágenes favorito es más que suficiente para lograr ese objetivo. Sin embargo, no deja de ser una acción «tonta», en el sentido de que favorece la conveniencia y la velocidad, sacrificando precisión y complejidad.
Ahora, imaginemos por un momento que quieres hacer una captura de 582 por 423 píxeles exactos, o identificar un color que aparece en un vídeo por 0.5 segundos. La utilidad del clásico Print Screen queda reducida a cero, pero existen alternativas mucho más potentes bajo la forma de aplicaciones dedicadas. Una de las más interesantes es Meazure, que acaba de presentar su versión 4.0, siempre bajo un perfil gratuito y open source.
Cómo capturar la pantalla con Meazure
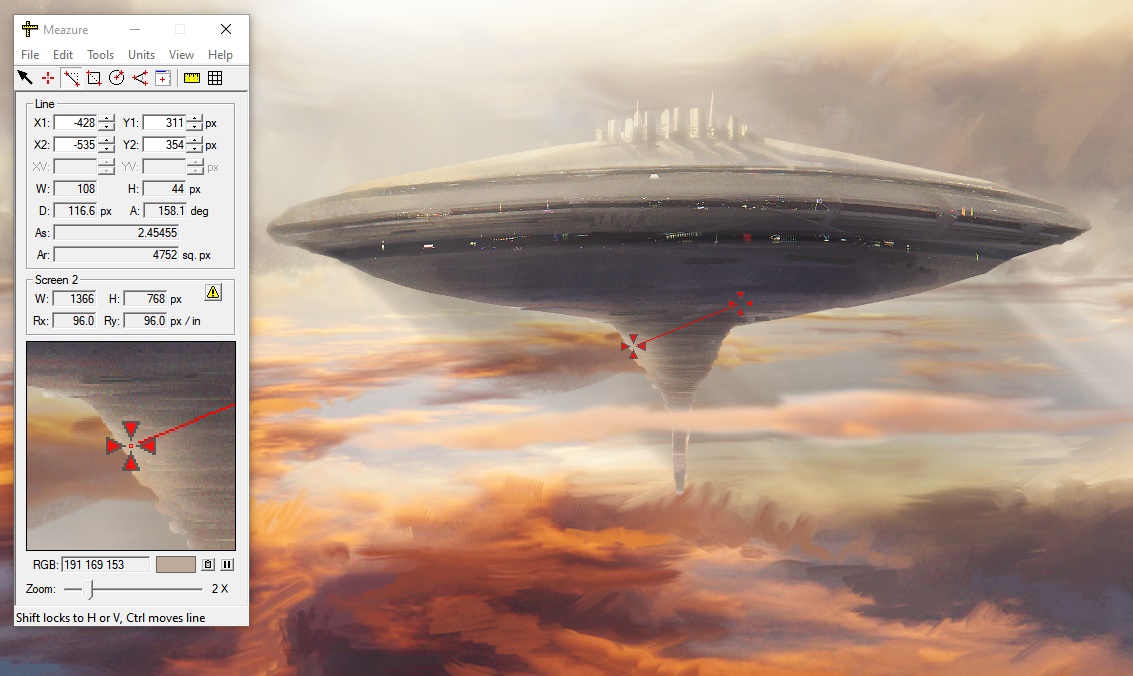
La interfaz de Meazure es relativamente compacta, pero está repleta de funciones. Las más relevantes aparecen justo debajo del menú principal: Cursor, Punto, Línea, Rectángulo, Círculo, Ángulo, Medir Ventana, Activar Reglas y Activar Grilla. Más abajo observamos los detalles técnicos de la selección que hemos hecho, el campo central reporta la resolución de pantalla, y finalmente tenemos una lupa en tiempo real que sigue al cursor, acompañada por un identificador de colores en RGB, y un control manual de zoom.
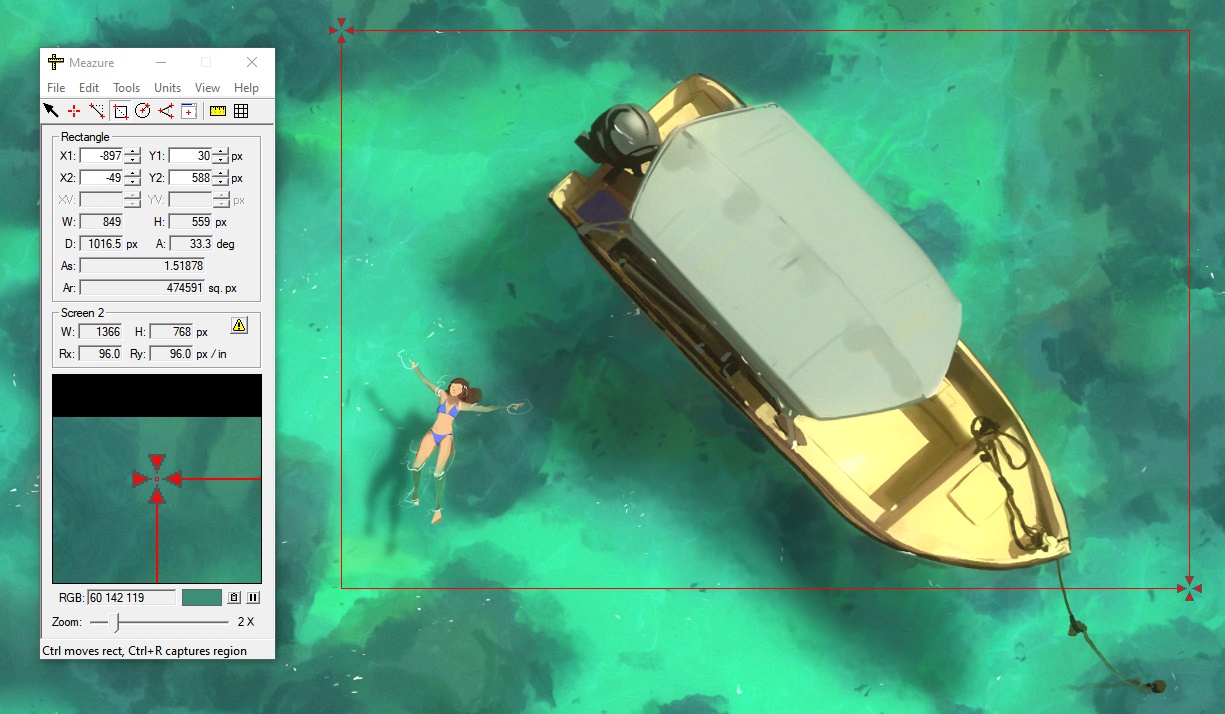
Por ejemplo, si el plan es copiar una región muy específica de la pantalla, la herramienta de Rectángulo habilita cuatro puntos de control para definir su tamaño, X1/X2 e Y1/Y2. Lo más cómodo es realizar una selección amplia, y después ingresar valores manualmente en píxeles para alcanzar la posición y las dimensiones deseadas. Al mismo tiempo, debes recordar que el primer píxel en Meazure no es 1, sino 0 (digamos, si quieres 350 píxeles, es de 0 a 349). Para finalizar, ve al menú Edit, y selecciona Copy Region. Más lento, pero muchísimo más preciso.
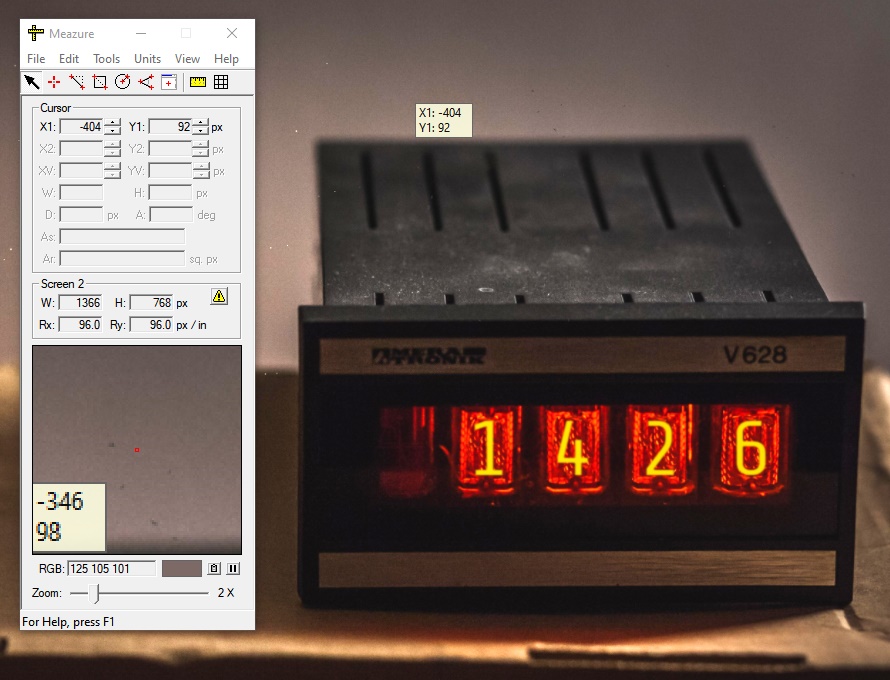
Obviamente, la medición por píxeles es apenas una opción en Meazure. El cambio de escala (ej., de píxeles a milímetros) puede llevar a un pedido de calibración por parte del programa, pero en líneas generales es suficiente con usar los valores de pantalla asignados por el sistema operativo. Por más que Meazure no posea traducción al español, estoy seguro de que lo dominarás en pocos minutos. ¡Haz la prueba!
Sitio oficial y descarga: Haz clic aquí