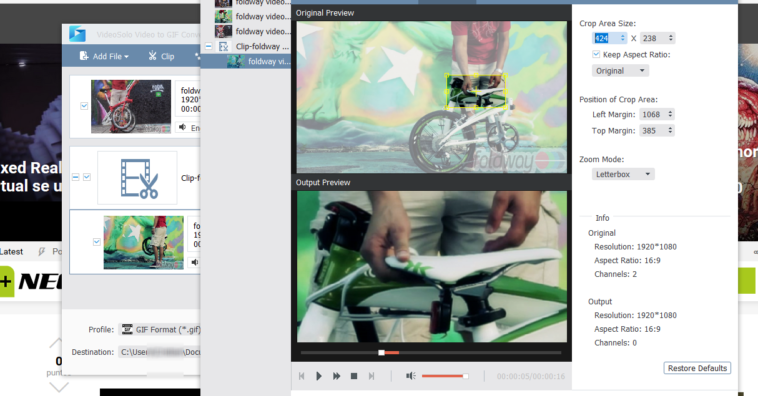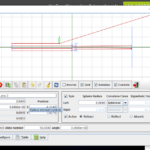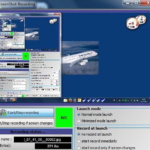Los GIF animados se encuentran en pleno auge. Pero muchas veces nos encontramos con un vídeo y no sabemos cómo convertirlo en GIF o nos encontramos con limitaciones. Y es aquí cuando empezamos a explorar por Internet. En Neoteo queremos mostrarte un método que viene con tres opciones para convertir un vídeo en GIF animado, agregar una marca de agua, recortar una parte del vídeo o bien fusionar varios vídeos para crear el GIF animado.La plataforma que utilizaremos es VideoSolo Free Video to GIF Converter. Lo bueno del entorno es que podrás usar sus tres funciones juntas o por separadas. De esta manera crearás GIF únicos y personalizados.
Para crear GIF animados según tus necesidades, lo primero que tienes que hacer es agregar un vídeo (3GP, WMV, MKV, MP4, ASF, OGV, VOB, TS, AVI, FLV, MPV, MPD, SWF, RMVB, etcétera). Podrás incorporar vídeos en diferentes formatos y calidades que van desde 4K, hasta inferior a DV.
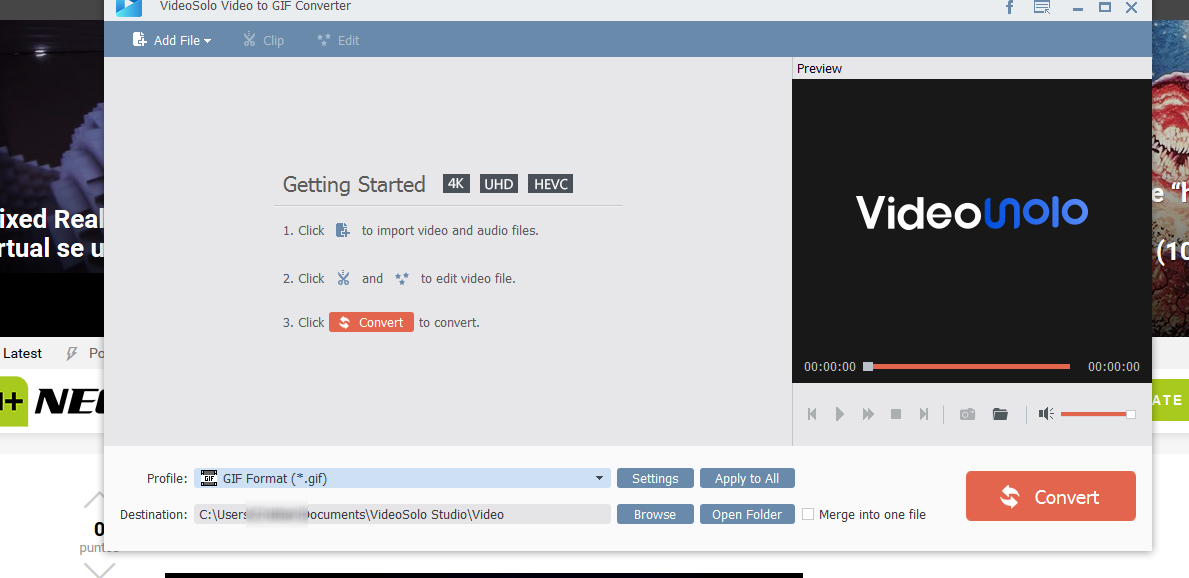
Luego podrás configurar la carpeta y parámetros de salida del vídeo, pudiendo manipular la resolución, el bitrate, el ratio y la relación de aspecto. En este punto es donde puedes hacer la diferencia para personalizar al máximo la animación.
Una vez incorporado los vídeos a la plataforma, selecciona un vídeo y pincha en la opción “Clip”, ubicada en la parte superior de la interfaz. Determina tanto el punto de inicio y el del final del GIF. Pincha en OK y observarás como el vídeo quedará editado, listo para ser renderizado.
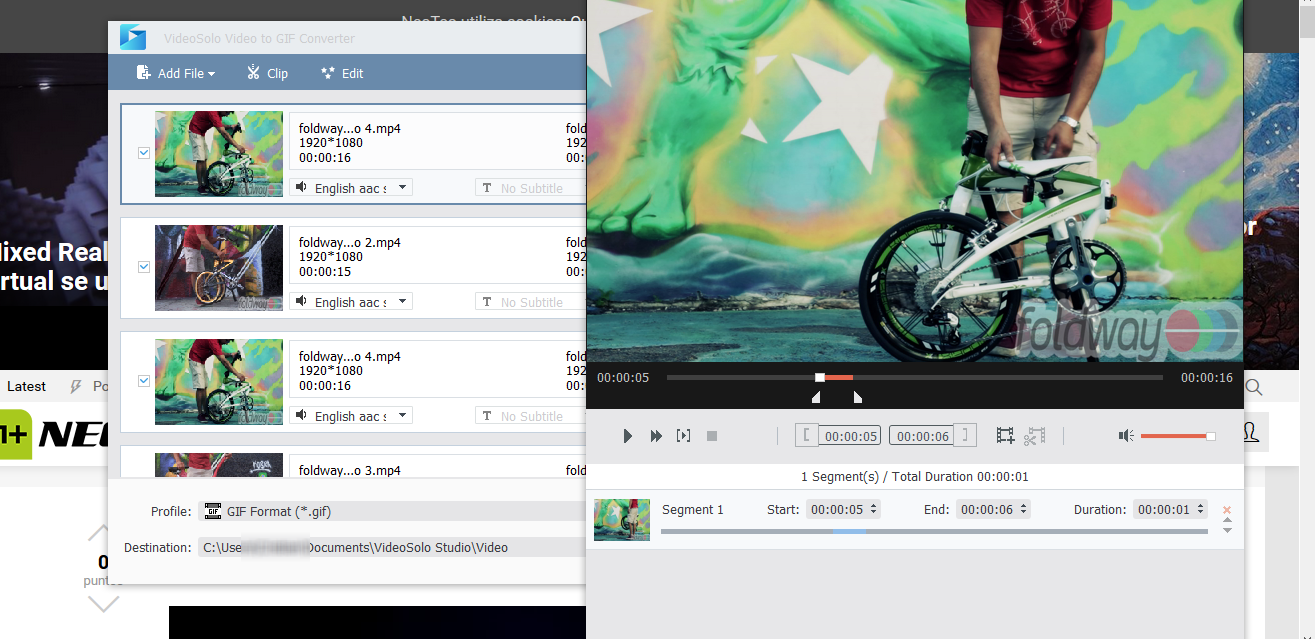
Pasemos a otro método. Pincha en el icono “Edit” y selecciona la pestaña “Crop”: observarás dos vistas. En la superior la original y en la inferior la vista previa de salida. En la vista superior podrás agrandar o achicar el cuadro del vídeo (siempre mantiene la relación e aspecto), para seleccionar una parte del vídeo. También dispones de herramientas manuales a la derecha. Te recordamos que en esta sección, si el vídeo tiene un movimiento de cámara u ópticos (traveling, paneo, zoom), lo que seleccionaste del vídeo no estará encuadrado.
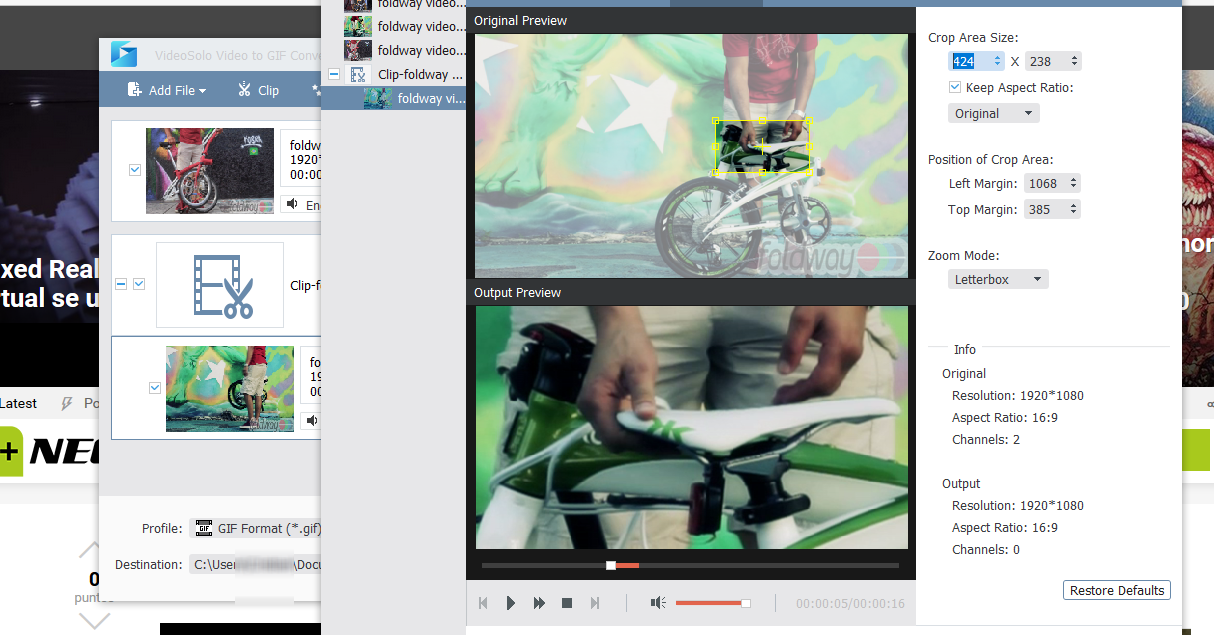
Sin salir de la ventana, encontrarás dos pestañas más. En la sección “Effect” podrás manipular el brillo, el contraste y la saturación entre otras opciones. Y, en la pestaña “Watermark”, podrás agregar una marca de agua al GIF animado. La marca que puedes agregar es un texto o bien una imagen (JPG, TIF, BMP, PNG, TGA o GIF.).
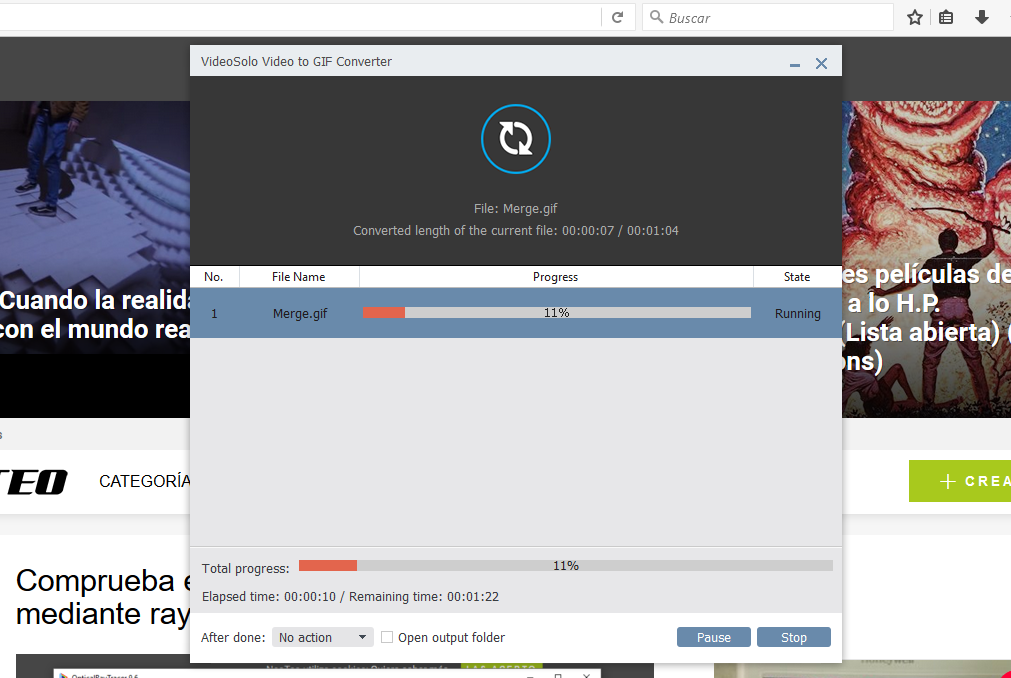
Lo que no podrás combinar es texto e imagen, solo podrás seleccionar una opción. En las herramientas podrás manipular la trasparencia; y en el texto, la fuente, el tamaño y otros parámetros.
Para fusionar vídeos, primero selecciona los vídeos y luego pincha en la opción Merge into one file (puedes combinar los otros métodos). Al terminar todo el proceso creativo, solo te resta pinchar en el botón “Convert” y esperar que la plataforma finalice el render.
En nuestras pruebas todo ha funcionado a la perfección y realmente la plataforma es una herramienta muy recomendable para poder crear GIF animados a partir de vídeo. A parte de las características que te comentamos, también podrás tomar vídeo de la cámara Web, tomar capturas de pantalla y de la cámara, manipular los cuadros por segundos del vídeo (velocidad de reproducción) y otras tantas funciones que dispone la plataforma.
El programa se encuentra de forma gratuita para sistemas operativos Windows y Mac OS X.