Microsoft no solo decidió centrar el menú de inicio en Windows 11, sino que también actualizó su estructura con una sección de aplicaciones ancladas, y otra de «Recomendaciones» en la parte inferior. El problema (al menos para Redmond) es que muchos usuarios no desean recibir recomendaciones del sistema operativo, y ven a toda esa sección como una molestia. Si bien no existe una opción para eliminarla por completo, lo que sí podemos hacer es desactivar las «Recomendaciones» en el menú de inicio de Windows 11, y obtener una experiencia más limpia por así decirlo…
Uno de los aspectos más irritantes de Windows (y no hablo específicamente de Windows 11) es cuando el sistema operativo cree saber más que el usuario. En las últimas ediciones hemos notado un aumento en el número de «sugerencias», «recomendaciones» y «tips» que además de molestar, tampoco resultan tan útiles. Algunos usuarios sólo quieren que el sistema operativo se quite del medio.
En Windows 11, las cosas no han cambiado demasiado, y al estudiar el nuevo menú de inicio notamos que la sección de «Recomendaciones» suele comportarse como un historial… uno bastante malo, debo agregar. Lo ideal sería eliminar dicha sección por completo, pero el sistema operativo no lo permite. ¿La alternativa? Desactivar las «Recomendaciones» en el menú de inicio de Windows 11, y dejar la sección vacía.
Aprende a desactivar las «Recomendaciones» en el menú de inicio de Windows 11
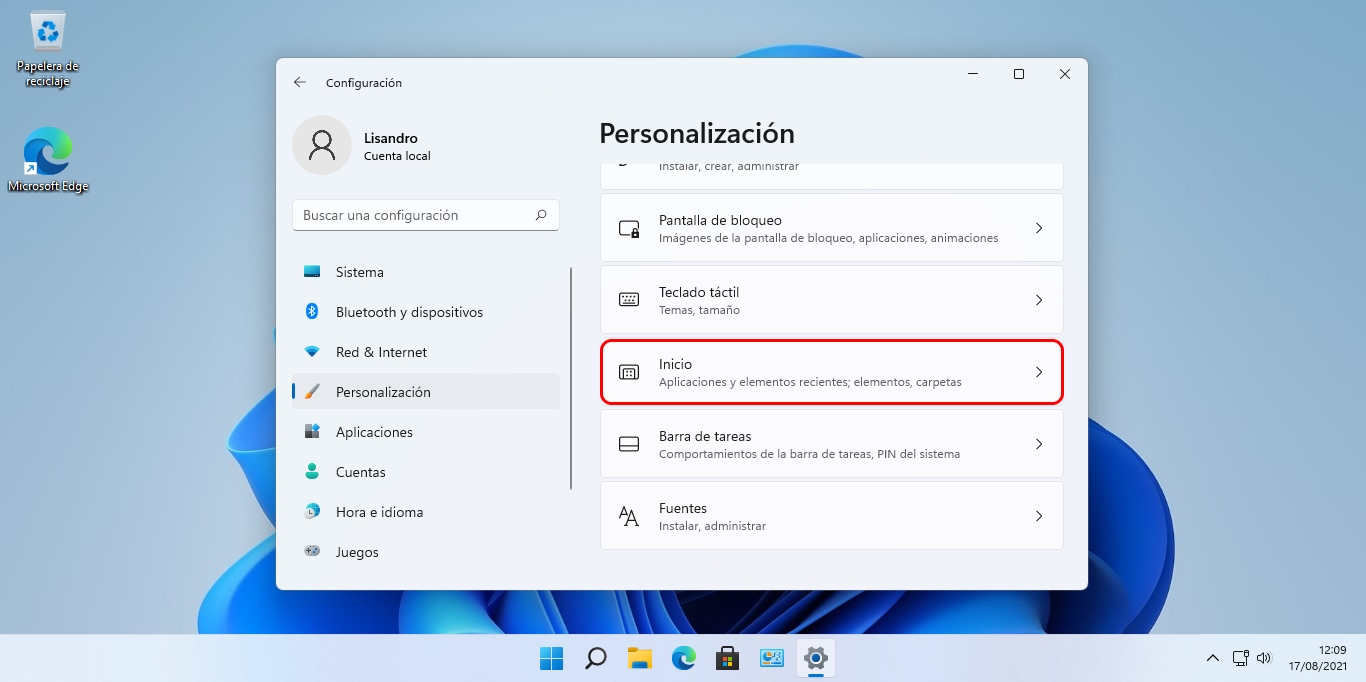
- Entra a la Configuración de Windows 11
- Ingresa a la sección Personalización
- Haz clic en el menú Inicio
- Desactiva todas las opciones que aparecen allí: «Mostrar aplicaciones agregadas recientemente», «Mostrar las aplicaciones más usadas», y «Mostrar los elementos abiertos recientemente en Inicio, listas de accesos directos y el Explorador de archivos»
- Los cambios son inmediatos, y no es necesario reiniciar
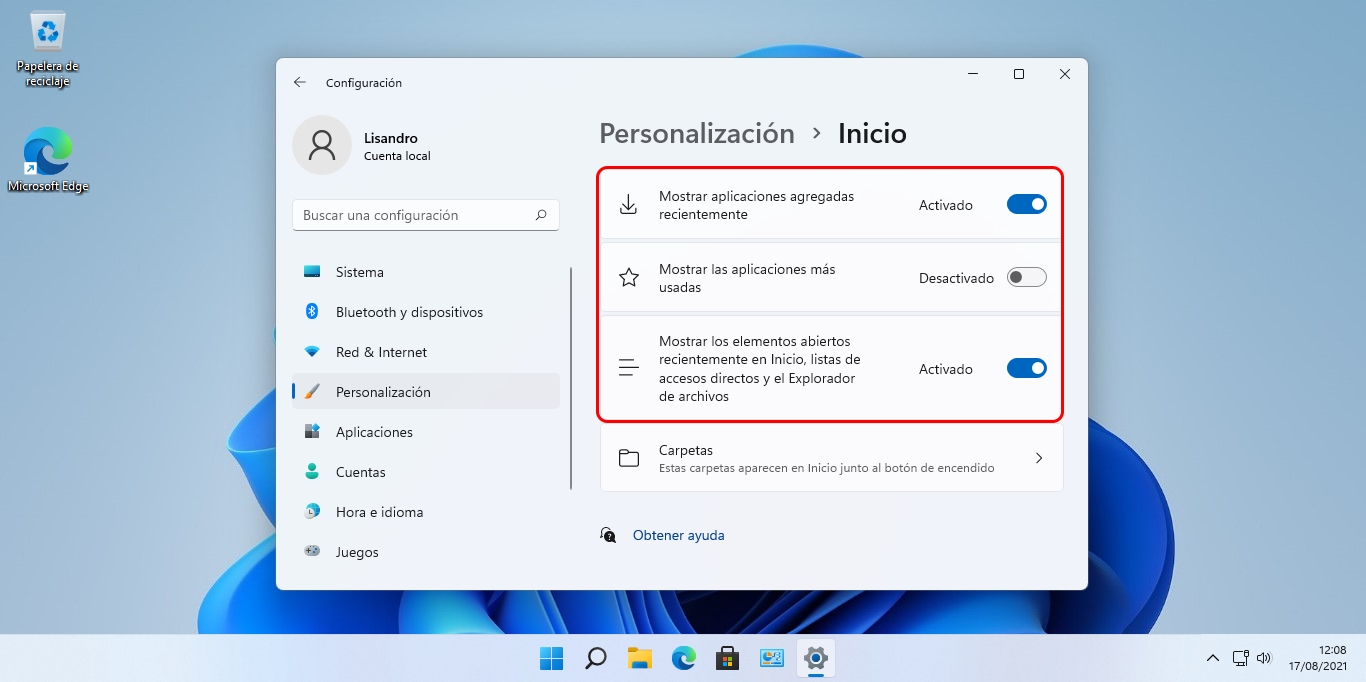
El resultado debería ser un menú de inicio más limpio, con las aplicaciones ancladas intactas, y la sección de Recomendaciones completamente vacía.
Alternativas a futuro
Las opciones de personalización en Windows 11 son más limitadas de lo que parecen. Previamente compartimos una lista de «hacks» que modifican el comportamiento del menú y la barra de tareas, pero Microsoft ya bloqueó algunos en sus builds más recientes (por ejemplo, el «modo menú de Windows 10» fue eliminado). En lo personal, creo que la respuesta llegará a través de programas externos. Por el momento, OpenShell no funciona con Windows 11, pero es cuestión de tiempo.




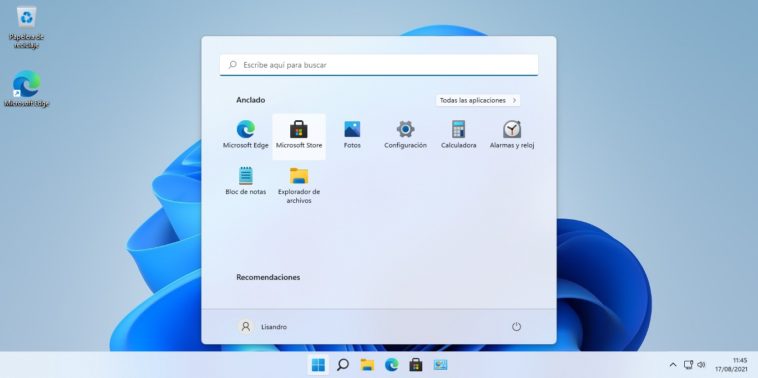
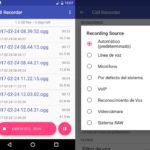

odio odio que me salga esas recomendaciones aun apagandolo sale el titulo y un link para reactivarlo…. NO QUIERO VERLO ugh