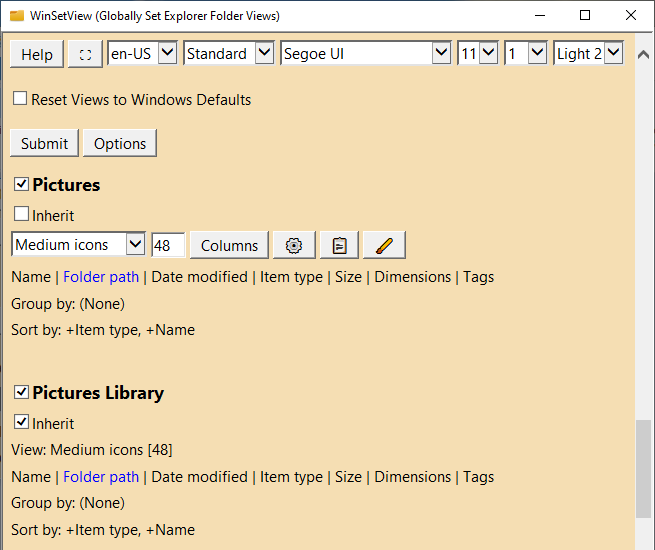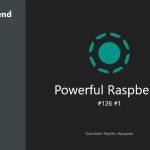Recientemente hablé sobre Double Commander y lo recomendé como una sólida opción para administrar archivos en Windows, pero también dije que el Explorador integrado es suficiente en la mayoría de los casos. Sin embargo, esa herramienta tiene la curiosa costumbre de no registrar correctamente todos sus parámetros de configuración. Por suerte, la herramienta WinSetView nos permite personalizar el Explorador de Archivos con valores globales, o limitados a carpetas específicas.
La buena noticia es que el Explorador de Archivos en Windows no ha cambiado demasiado si lo comparamos con otras secciones del sistema operativo. La mala es que aún conserva algunos de sus caprichos, y uno de ellos es que no resulta tan cómodo personalizar globalmente su apariencia.
En términos relajados, primero hay que realizar los cambios, después ingresar a «Cambiar opciones de carpeta y búsqueda» («Opciones» en Windows 11), acceder a la pestaña «Ver», y finalmente hacer clic en «Aplicar a las carpetas». La alternativa a todo eso es usar una aplicación dedicada… y así llegamos a WinSetView.
WinSetView: Herramienta para personalizar el Explorador de Archivos
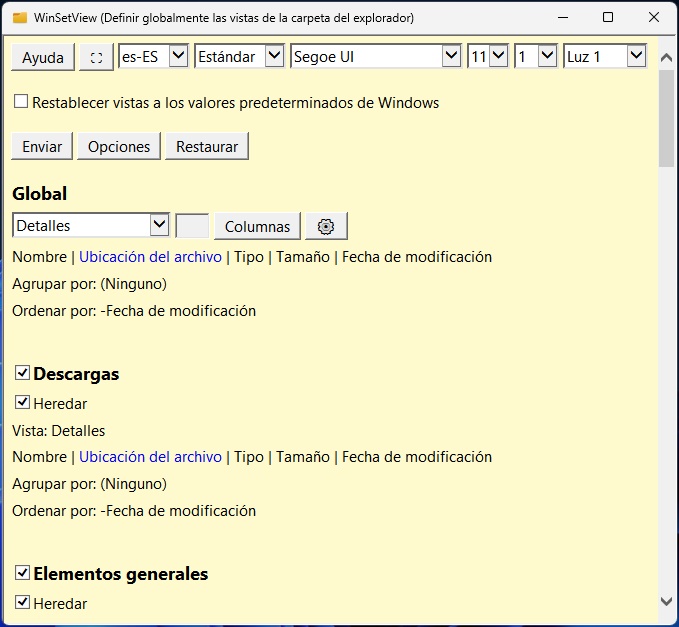
Usar WinSetView es mucho menos complicado de lo que parece. Si sólo deseas establecer una configuración general, la sección Global tiene todo lo necesario. Al hacer clic en Columnas podrás observar cada valor disponible, incluyendo el ancho de la columna, y su disponibilidad en la vista de detalles o el menú contextual.
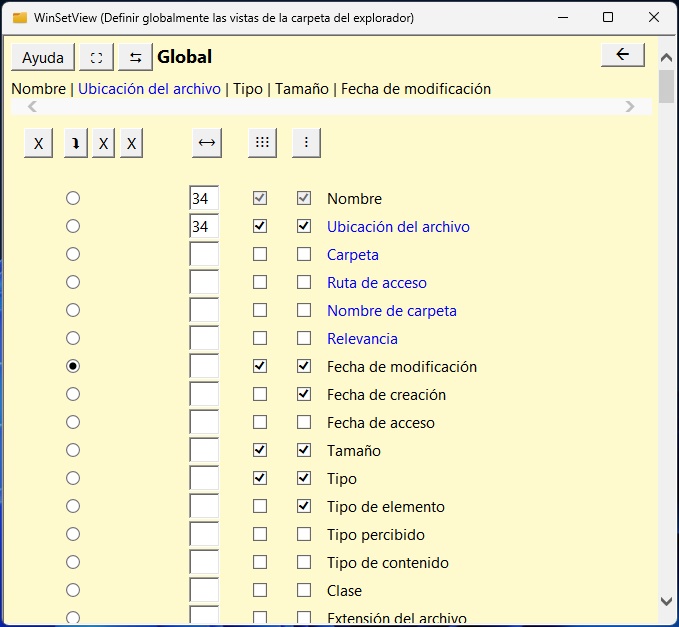
Por ejemplo: Supongamos que quieres organizar al Explorador con una vista de Detalles, y una disposición por Fecha de modificación de más reciente a más antiguo. En la sección Global elegimos detalles, luego entramos a Columnas, allí seleccionamos Fecha de modificación junto a sus dos casillas, y cambiamos la orientación de la flecha hacia abajo. Para aplicar los cambios, regresamos al menú principal y damos clic en Enviar. Esto reiniciará el Explorador de archivos, y activará la nueva configuración.
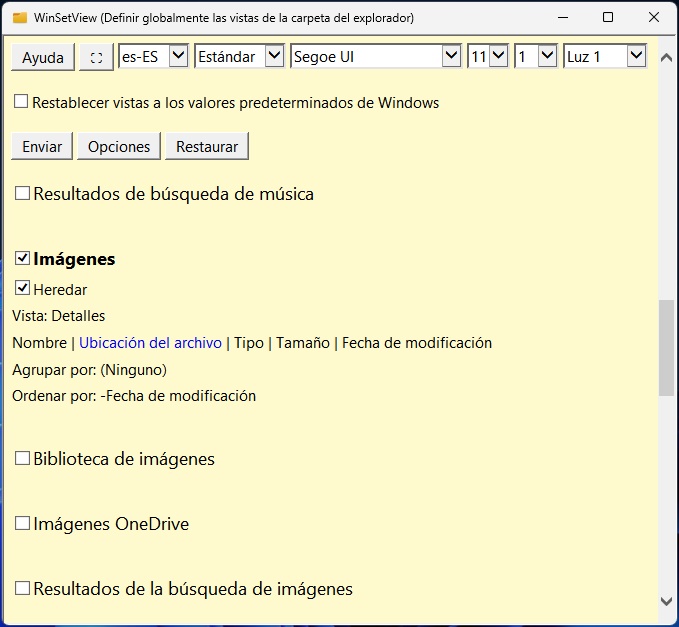
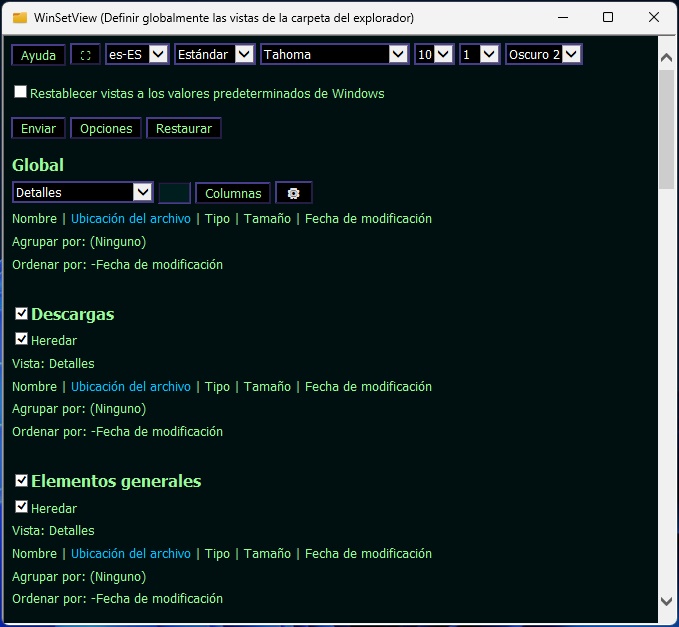
Ahora, ¿qué sucede si quieres una vista especial sólo en otras carpetas, como Imágenes o Vídeos? El procedimiento es el mismo, con la única diferencia de que debemos quitar la marca de la casilla Heredar. Eso habilitará una configuración independiente para la carpeta seleccionada. Si sientes que has cometido un error, no te preocupes: En la parte superior, WinSetView incluye un comando que restaura los valores predeterminados de Windows, y ajustes de interfaz como el modo oscuro y el cambio de fuente (Oscuro 2 + Tahoma 10 se ve bastante bien). Si usas el Explorador de archivos en Windows, ¡no dejes de probar WinSetView!
Sitio oficial y descarga: Haz clic aquí