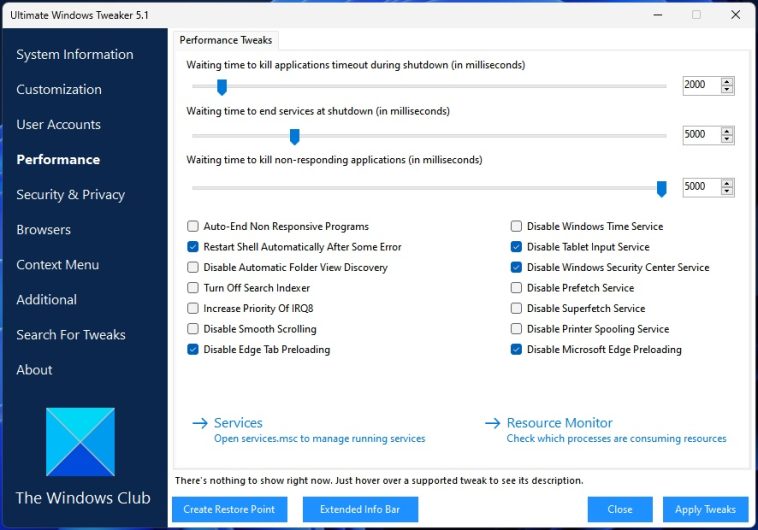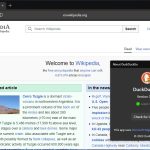Y en otro episodio de «Windows hace lo que quiere pero nosotros somos más tercos», nuestra búsqueda de aplicaciones para modificar y/o optimizar el comportamiento del sistema operativo sigue adelante. Hoy llegamos a las puertas de Ultimate Windows Tweaker, un desarrollo del portal The Windows Club, y viejo conocido en NeoTeo. Su versión 5.1 posee múltiples categorías con docenas de tweaks enfocados en el rendimiento, la apariencia y la seguridad de Windows.
Toda instalación «fresca» de Windows necesita una optimización. Obviamente, cada usuario buscará reproducir sus preferencias sobre el nuevo entorno, pero existen ciertos aspectos de fábrica que pueden (y deben) ser modificados. Dos de mis aplicaciones favoritas para esta tarea son AppBuster y ShutUp10++, que eliminan las aplicaciones integradas en Windows y deshabilitan diferentes elementos de telemetría. Sin embargo, hay mucho más para cambiar en el sistema operativo, especialmente ahora que Windows 11 está entre nosotros. Ultimate Windows Tweaker apunta en esa dirección, y nos ofrece una sección dedicada al sistema insignia de Redmond.
Cómo optimizar Windows 10 y 11 con Ultimate Windows Tweaker
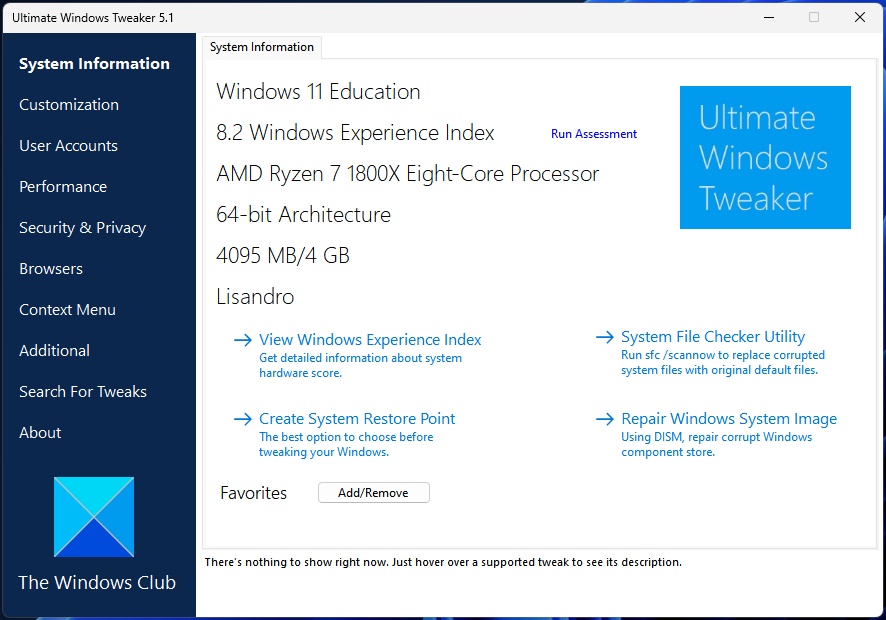
La aplicación es completamente portátil, y no necesita ninguna clase de instalación formal. Su única recomendación (por cuestiones lógicas) es crear un punto de restauración antes de aplicar los primeros tweaks, pero se trata de un software bastante maduro, con varios años en el mercado. De hecho, me atrevería a decir que algunos de sus ajustes han perdido validez (y no fueron retirados por su perfil conservador), como es el caso de la prioridad para el IRQ8 en la sección Performance, pero el resto de sus opciones parece estar en orden.
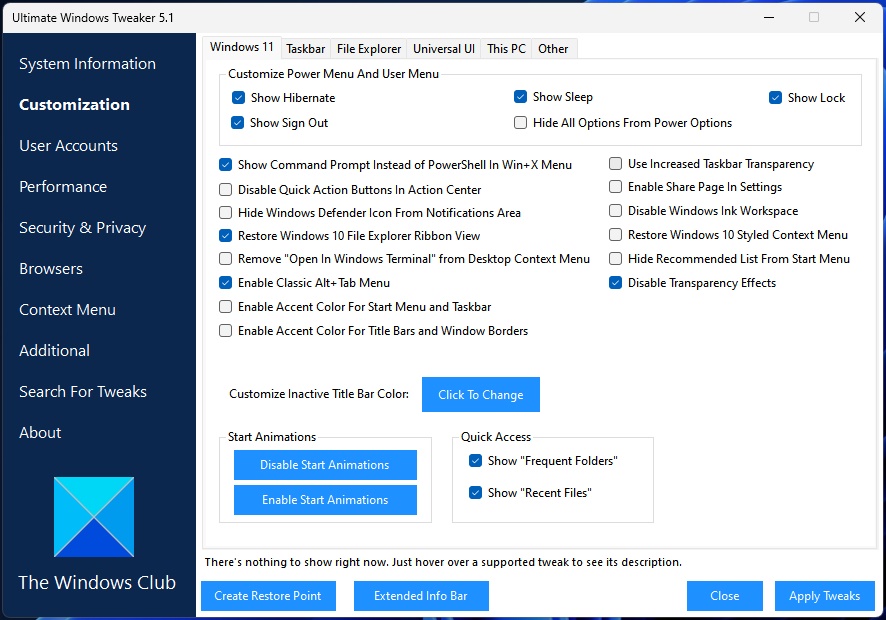
La pestaña dedicada a Windows 11 nos permite restaurar el Alt+Tab clásico y el menú contextual tradicional de Windows, deshabilitar aspectos como el Ink Workspace o los efectos de transparencia, y personalizar (hasta cierto punto) las funciones disponibles en el menú de encendido. También podemos agregar atajos especiales a la sección «Este equipo» (el Panel de Control es un excelente candidato para colocar aquí), ordenar al Explorador de archivos que se ejecute en un proceso separado, indicar el vaciado del archivo de intercambio al apagar el equipo, y más.
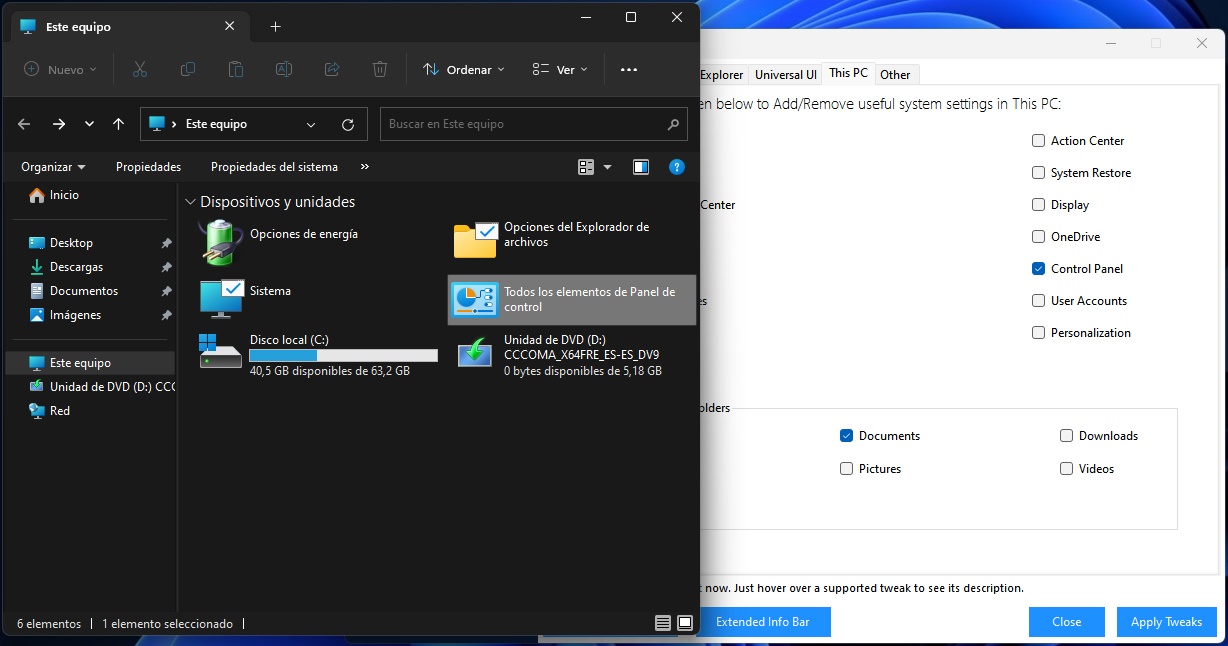
La categoría Performance se concentra en los timeouts para cerrar aplicaciones, y en los controles de índice, Prefetch y Superfetch, además de limitar la precarga de Edge en el sistema, y deshabilitar servicios secundarios (entre ellos, el print spooler que sólo se utiliza con una impresora conectada). Security & Privacy nos ayuda a bloquear el acceso a diferentes funciones (editor de Registro, Panel de control, Administrador de tareas, consola, etc.), y a desactivar elementos como biometría, telemetría, acceso geográfico, sincronización, cámara, micrófono, y acceso a apps.
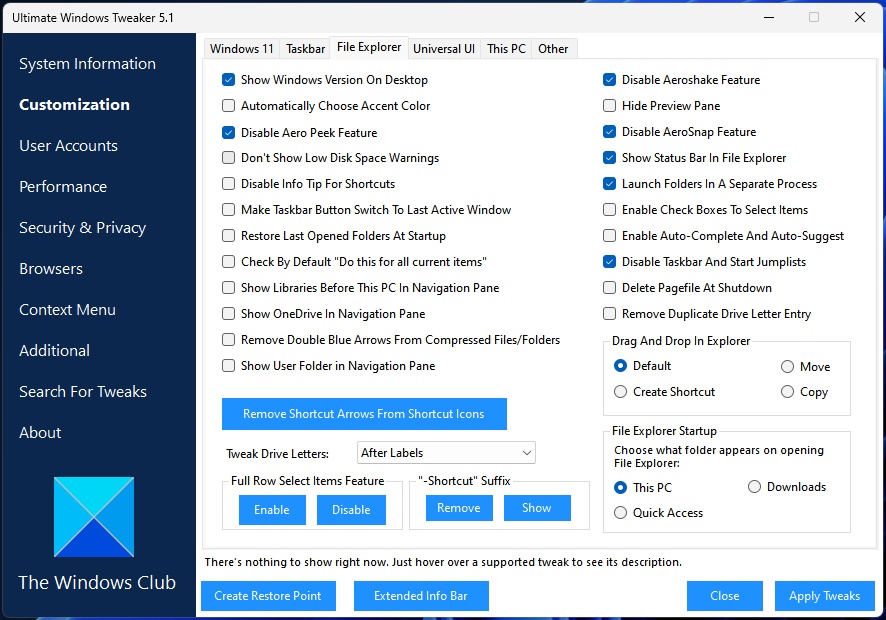
Para finalizar, me gustaría destacar la sección Context Menu que habilita la personalización del menú contextual, y Additional que ofrece valores de red y otros detalles menores. ¡Descarga una copia!
Sitio oficial y descarga: Haz clic aquí