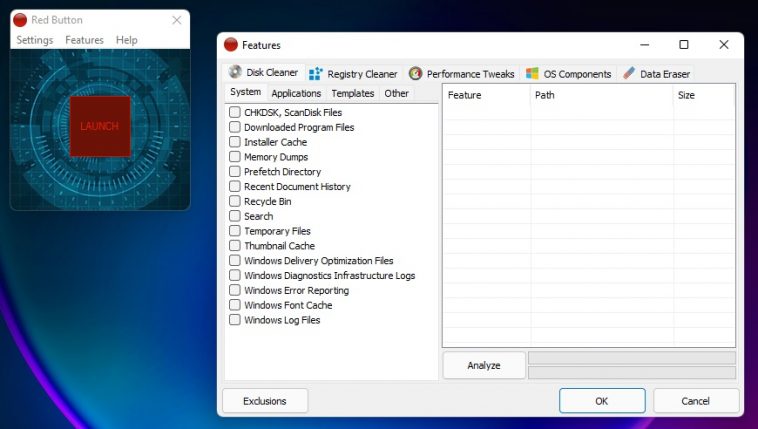Y en otro episodio de «No dejaremos en paz a Windows si no hace lo que queremos», resulta imposible negar el atractivo de las llamadas «soluciones de un clic». Optimizar a Windows no tiene por qué ser una tortura mecánica que requiera la confirmación de docenas de parámetros en cada sesión, y ahí es cuando interviene la aplicación Red Button. Todo lo que debes hacer es configurar su comportamiento en el primer arranque, y el resto es cuestión de presionar el botón rojo cada vez que Windows necesite una limpieza.
Imagino que muchos usuarios frustrados se deben haber preguntado en más de una ocasión por qué es necesario limpiar y optimizar a Windows. Una de las principales razones es el tamaño: Windows es un sistema operativo gigante, con un número cada vez más grande de módulos y servicios integrados que tarde o temprano acumulan basura y destruyen el rendimiento de cualquier equipo.
Si a eso le sumamos la falta de auto-limpieza y la negativa de Microsoft a habilitar una personalización más profunda durante la instalación, no nos queda otra opción más que repetir el ritual. Sin embargo, muchas herramientas allá afuera buscan simplificarlo, y una de ellas es Red Button. ¿Qué es lo que puede hacer un botón rojo en una interfaz diminuta? Veamos:
Cómo optimizar a Windows con Red Button
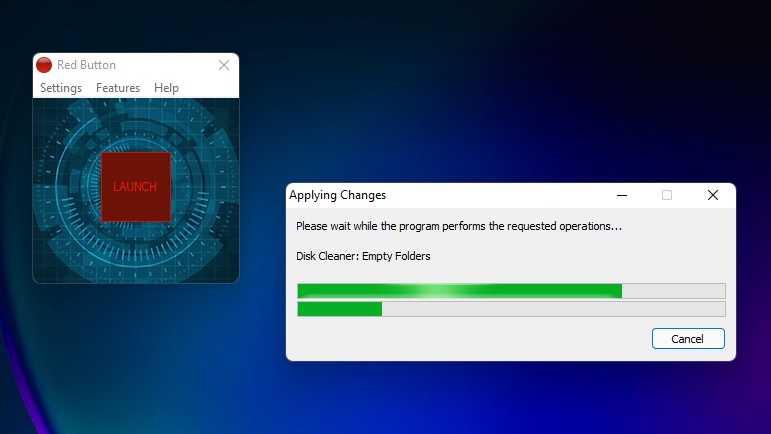
A simple vista, su interfaz transmite la sensación de estar inspirada en un meme o algo así, pero el perfil avanzado de Red Button se esconde detrás de la opción Features. Después de estudiar las opciones disponibles, creo que el programa busca instalarse como una alternativa a CCleaner más automatizada. Sus categorías principales son cinco: Disk Cleaner, Registry Cleaner, Performance Tweaks, OS Components y Data Eraser. Los dos limpiadores cuentan con subcategorías, y deberás seleccionar manualmente todo lo que desees limpiar.
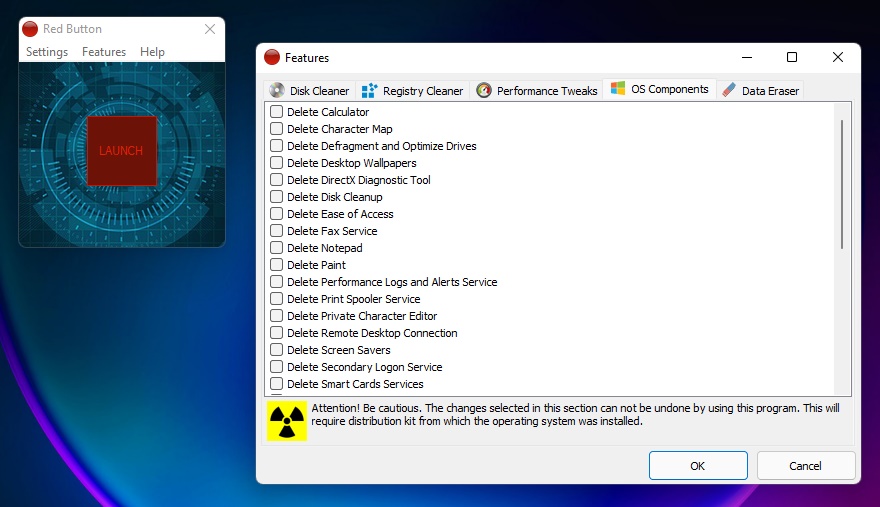
En cambio, la sección Performance Tweaks debe ser habilitada porque algunos de sus ajustes son delicados. Por ejemplo, Red Button nos permite desactivar el firewall, el centro de seguridad y las actualizaciones automáticas (en las versiones de Windows que lo permitan), además de interrumpir los servicios de impresión y desactivar las vistas en miniatura. En otras palabras, no selecciones todo aquí. La sección OS Components puede borrar elementos del sistema y debe ser utilizada con mucho cuidado, mientras que la sección Data Eraser ofrece los llamados security wipes con seis patrones diferentes.
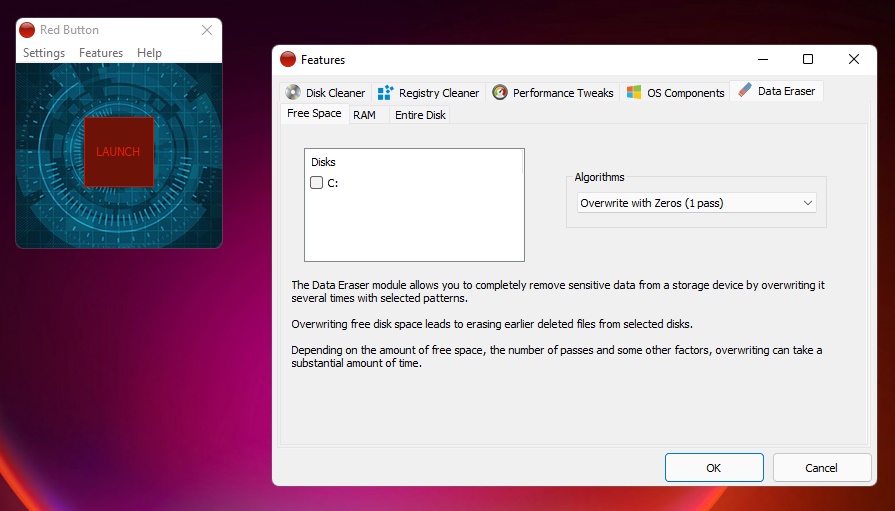
Una vez configurado a tu gusto, presiona el botón rojo… y eso es todo. Red Button adopta la filosofía del fire-and-forget, siempre y cuando nos tomemos la molestia de especificar qué sectores del sistema operativo debe procesar. Sin embargo, la lucha por optimizar a Windows no termina aquí. Recuerda que también puedes borrar apps preinstaladas, y monitorear cambios en tiempo real.
Sitio oficial y descarga: Haz clic aquí