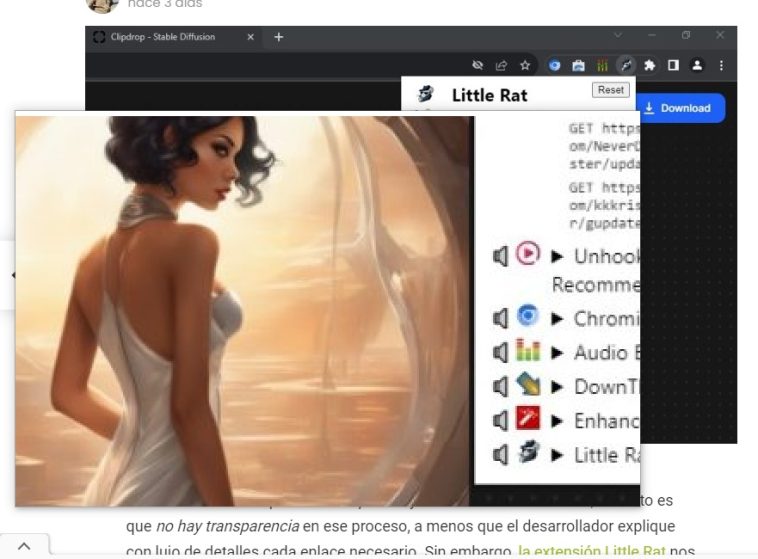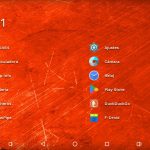Las versiones principales de Windows cuentan con varias opciones de accesibilidad, y una de las más importantes es la lupa. Sin embargo, su diseño de fábrica presenta limitaciones, y es bastante común que su acceso no se encuentre habilitado en todas las terminales por cuestiones de administración. Afortunadamente, encontrar una lupa alternativa y más avanzada no es complicado. Si quieres saber cómo agrandar la pantalla en Windows sin demasiado esfuerzo, el primer paso es descargar una copia de OneLoupe, que ocupa menos de 200 kilobytes.
Todos hemos pagado el precio de nuestras largas sesiones frente al ordenador. En el mejor de los casos, los ojos sufren cansancio y falta de hidratación, mientras que en el peor terminan necesitando una corrección muy agresiva. Windows reconoce estas dificultades, y habilita varios mecanismos para facilitar el uso del equipo. Cambiar el tamaño de las fuentes aparece al tope de la lista, pero en situaciones más serias, los usuarios favorecen a la lupa.
Windows 10 y 11 poseen una sección entera dedicada a la lupa. Sin embargo, esa herramienta está disponible en apenas tres formatos (acoplado, pantalla completa o lente). Agrandar la pantalla con la lupa debería ser un proceso aún más flexible, y ahí es cuando nos encontramos con la aplicación OneLoupe, desarrollada por el portal SoftwareOK (al que conocemos por la herramienta DirPrintOK para imprimir carpetas, y el benchmark IsMyHdOK).
Cómo agrandar la pantalla con OneLoupe, una lupa alternativa
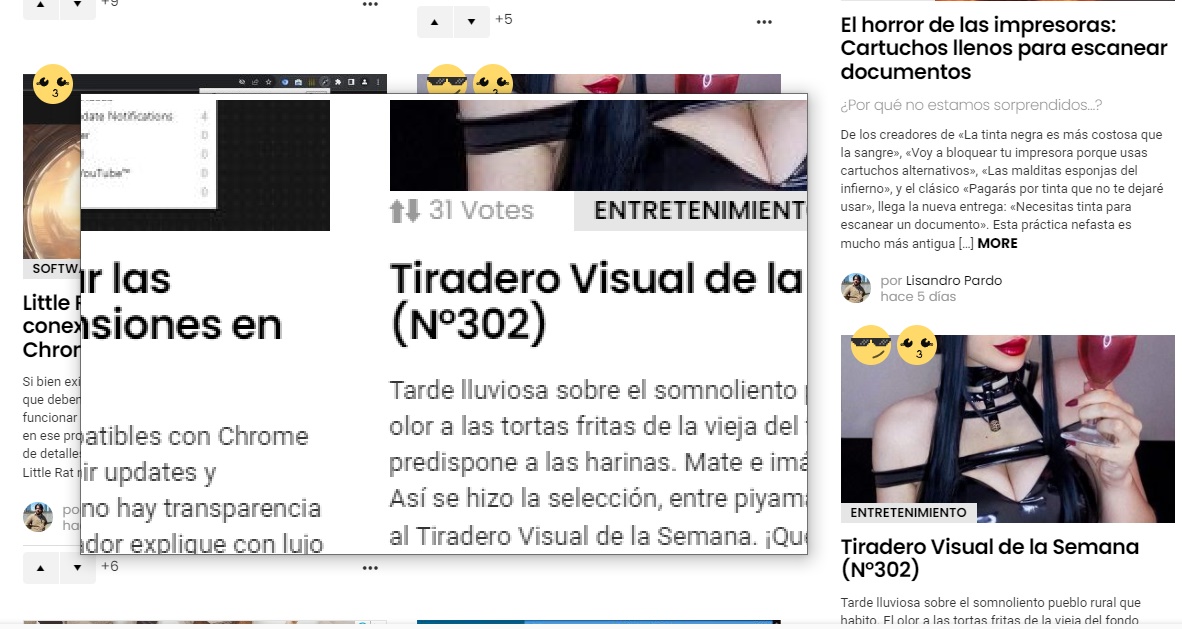
OneLoupe no depende de una instalación tradicional, y funciona como una aplicación portátil. Si bien es posible indicar que se inicie junto al sistema operativo, el ejecutable deberá permanecer en una carpeta temporal. Existen tres rutas para cambiar el nivel de zoom: Usando la rueda del ratón, las teclas + y – del teclado numérico, y las teclas del 1 al 9 (favorito personal). Las flechas del cursor modifican las dimensiones de la lupa, mientras que F11 abre el modo de pantalla completa. Con la lupa activa, presionar la tecla P nos da el valor del color del píxel bajo el cursor (aunque sólo reportó FFFFFF en mis pruebas), y B es aún más útil, creando una captura de pantalla con el contenido ampliado (la copia queda en el portapapeles, y deberás pegarla en tu editor favorito).
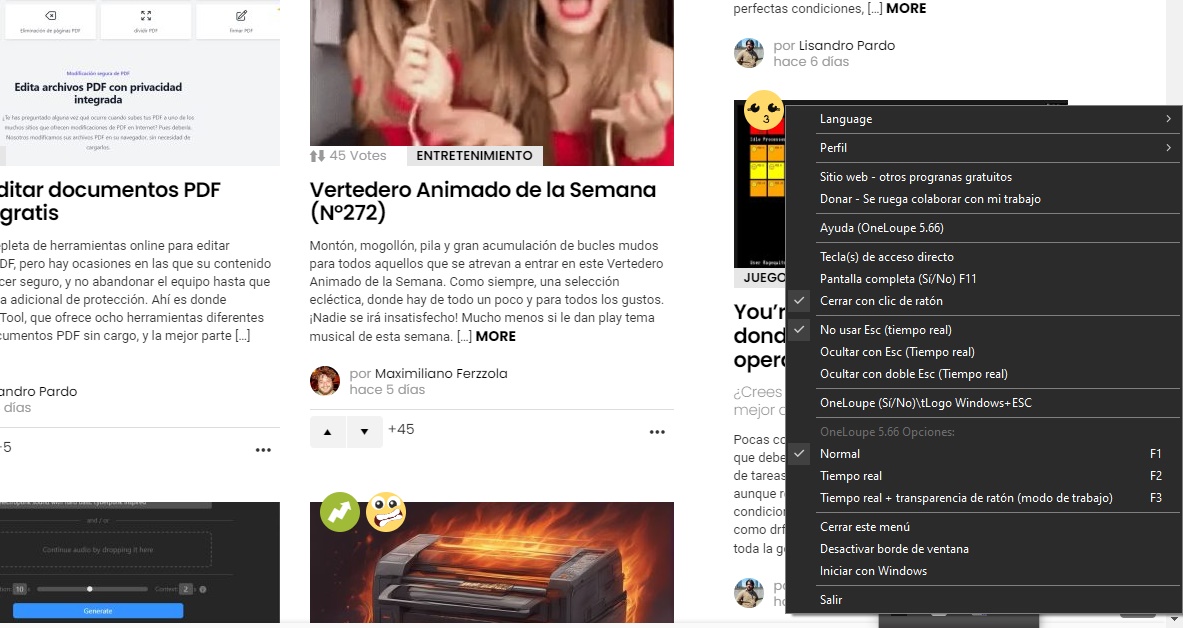
OneLoupe posee tres modos de trabajo: Normal (en esencia, una lupa estándar sin acciones secundarias), Tiempo Real, y Tiempo Real con transparencia del cursor, al que llamamos «Modo de Trabajo». Sin dudas, este último es el más interesante de los tres, ya que la lupa se convierte en una extensión del cursor, aceptando clics de todo tipo. Estos modos utilizan F1, F2 y F3 como atajos de teclado (y también podemos usar el menú contextual de OneLoupe para acceder a ellos).
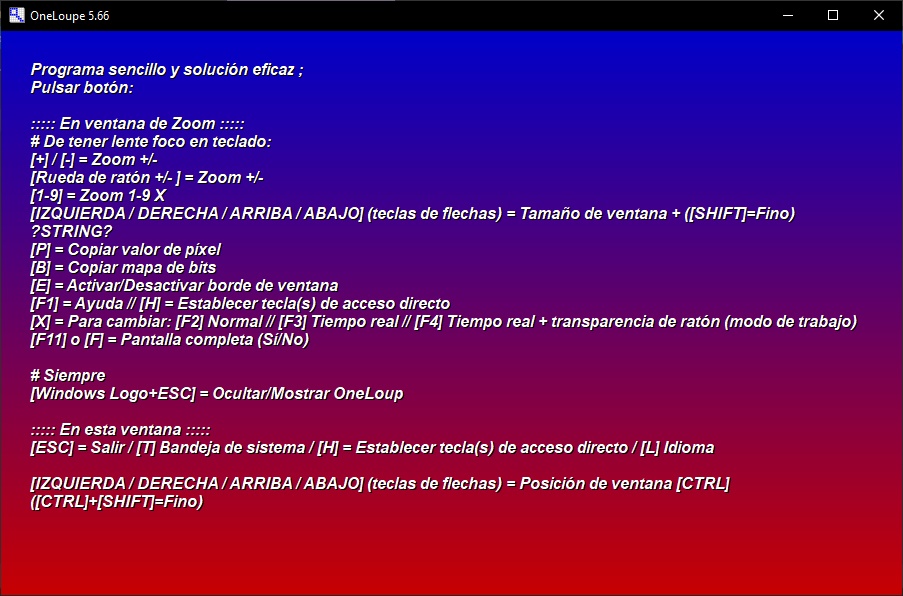
Para finalizar, OneLoupe es un software gratuito, se encuentra disponible en 32 y 64 bits, no arrastra dependencias locales, y funciona con todas las versiones de Windows a partir de XP. Su interfaz incluye una traducción completa al español, y el último build fue actualizado recientemente. ¡Descarga una copia!
Sitio oficial y descarga: Haz clic aquí