El negro se ve gris, el rojo es «demasiado rojo», el naranja se escapa por lo rosado y todo es muy brilloso… o muy oscuro. Pequeños dilemas que el usuario debe enfrentar tarde o temprano si decide buscar una reproducción legítima de colores en su monitor. Los factores a considerar son muy amplios, y las soluciones avanzadas de calibración resultan muy costosas para el bolsillo promedio, pero la Web y los sistemas operativos poseen recursos valiosos que te colocarán en el camino correcto al momento de calibrar tu pantalla.
Desde hace años, los monitores representan en su conjunto a uno de los máximos exponentes en la filosofía del Plug & Play. A menos que exista un inconveniente de interfaces (por ejemplo, pantalla HDMI y tarjeta gráfica VGA), el sistema operativo debería detectar y configurar apropiadamente al nuevo monitor. Es cada vez más común para el usuario poseer dos pantallas (o más) conectadas a su ordenador, que al mismo tiempo trabajan en paralelo con sistemas portátiles, y sus propias pantallas. En este punto, las diferencias de color, temperatura, brillo y contraste son inevitables.
¿Por qué calibrar tu pantalla?
El usuario tiene la posibilidad de ajustar todos estos valores, siempre y cuando reconozca la existencia de un problema fundamental: Toda calibración «manual» de una pantalla termina siendo subjetiva. Lo que parece «perfecto» para un usuario, puede verse horrible para otro. A eso debemos sumar diferencias en las marcas de los monitores «y» sus paneles, su edad general, el estado del backlight, controladores, tarjetas gráficas, y un muy largo etcétera.
Los profesionales no pueden entrar en semejante laberinto bajo ninguna circunstancia, y prefieren adquirir sistemas de calibración basados en hardware (120 dólares como inversión base), que resuelven la ecuación en veinte minutos o menos. El resto de los mortales, debemos seguir una ruta un poco más artesanal.
Calibrando en Windows
- Independientemente de la herramienta escogida, calibrar tu pantalla requiere cuatro condiciones básicas:
- Es necesario dar media hora de ventaja al monitor (para que su funcionamiento se haya estabilizado)
- No puede haber ninguna luz directa sobre la pantalla (cuanto más oscuro el entorno, mejor)
- La resolución debe ser nativa, y la configuración (para la pantalla y la tarjeta gráfica) tiene que regresar a los valores de fábrica.
Si por algún motivo no quieres o no puedes descargar software, no te preocupes: Windows ofrece sus propias herramientas en el Panel de Control. Gama, brillo, contraste y balance de colores son los parámetros principales que se pueden modificar aquí.
Online Monitor Test
La gente de FlatPanelsDK ha preparado una página web con varias versiones de su sistema Online Monitor Test para calibrar pantallas. Esto nos deja utilizarlo no sólo en ordenadores, sino también en smartphones y tablets que permitan ajustes finos en sus pantallas. Solidez de colores, transiciones, patrones genéricos y registro de píxeles (en caso de que haya alguno con fallas) son parte del repertorio. La página en sí no da ninguna recomendación al usuario, sino que se presenta como algo similar a un catálogo de referencia.
Lagom LCD Monitor Test
El portal conocido como Lagom LCD Monitor Test eleva el nivel de complejidad notablemente, ofreciendo múltiples imágenes con el objetivo de ajustar varios aspectos en el monitor, incluyendo parámetros más oscuros como el reloj y la fase, la nitidez, y los siempre cuestionados niveles de negro, dolor de cabeza crónico en muchas pantallas planas. Otro dato interesante es que las imágenes de calibración están disponibles sin cargo para su descarga, y también hay versiones sin el perfil sRGB, que nos ayudarán a determinar la administración de colores en el sistema operativo.
QuickGamma
El programa QuickGamma transmite la sensación de ser demasiado antiguo, pero funciona muy bien en cualquier ordenador con Windows 7 o superior (el sitio oficial cuenta con builds previos para XP y Vista). Tal y como lo revela su nombre, el trabajo de QuickGamma es entregar al usuario un control rápido y preciso para la gama de colores. Una vez configurado el valor ideal (generalmente se recomienda 2.2 bajo Windows), QuickGamma crea un perfil ICC que se cargará de forma automática con cada reinicio. Si crees que todo es demasiado brillante o está muy apagado y los ajustes del monitor no ayudan, tal vez QuickGamma pueda hacerlo.
Calibrize
Finalmente, llegamos a las puertas de Calibrize, otra aplicación dedicada que se perfila como una versión más amigable del sistema de calibración en Windows. Ajustes de brillo y contraste junto con la gama en los canales RGB se dividen en tres simples pasos, y al igual que QuickGamma, Calibrize guarda el resultado final en un perfil ICC. El uso de perfiles nos impide combinar resultados, ya que cada programa tratará de establecer sus valores como los ideales para todo el sistema, pero si QuickGamma te parece demasiado simple, aquí tienes una buena alternativa.
Eso es todo por hoy. Las herramientas para calibrar pantallas son muy fáciles de usar, sin embargo, lo complicado es el resto del proceso. «¿Qué se ve bien para ti?» es una pregunta muy difícil de responder, y deberás resolver el misterio un parámetro a la vez, ajustando y estudiando los resultados. ¡Buena suerte!



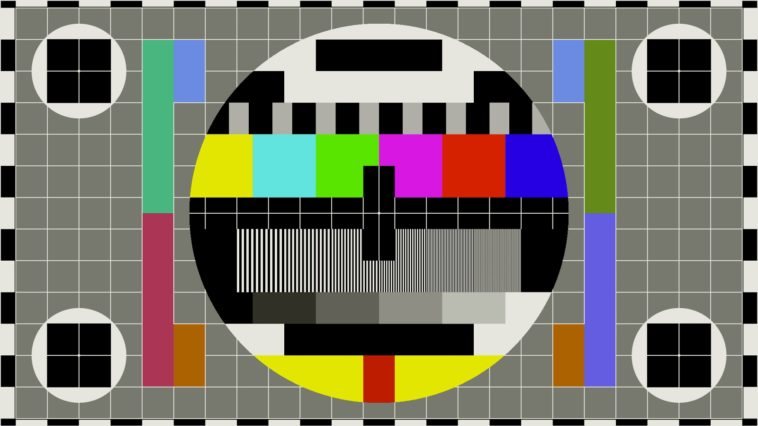
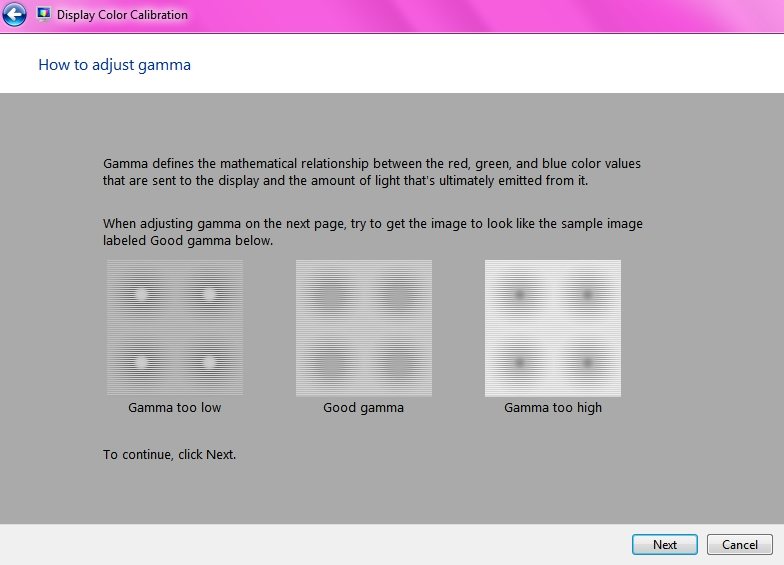
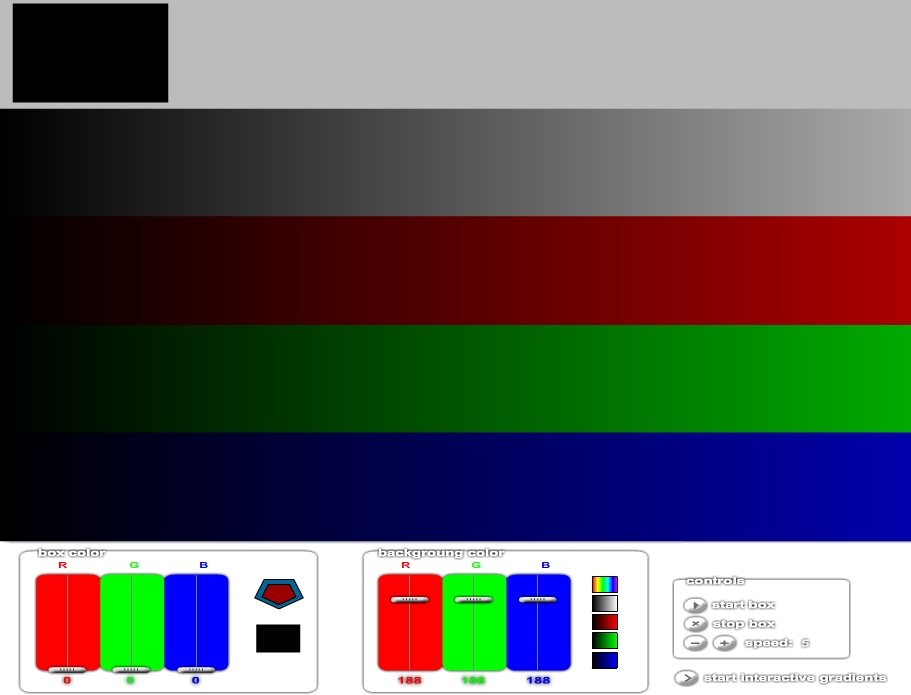
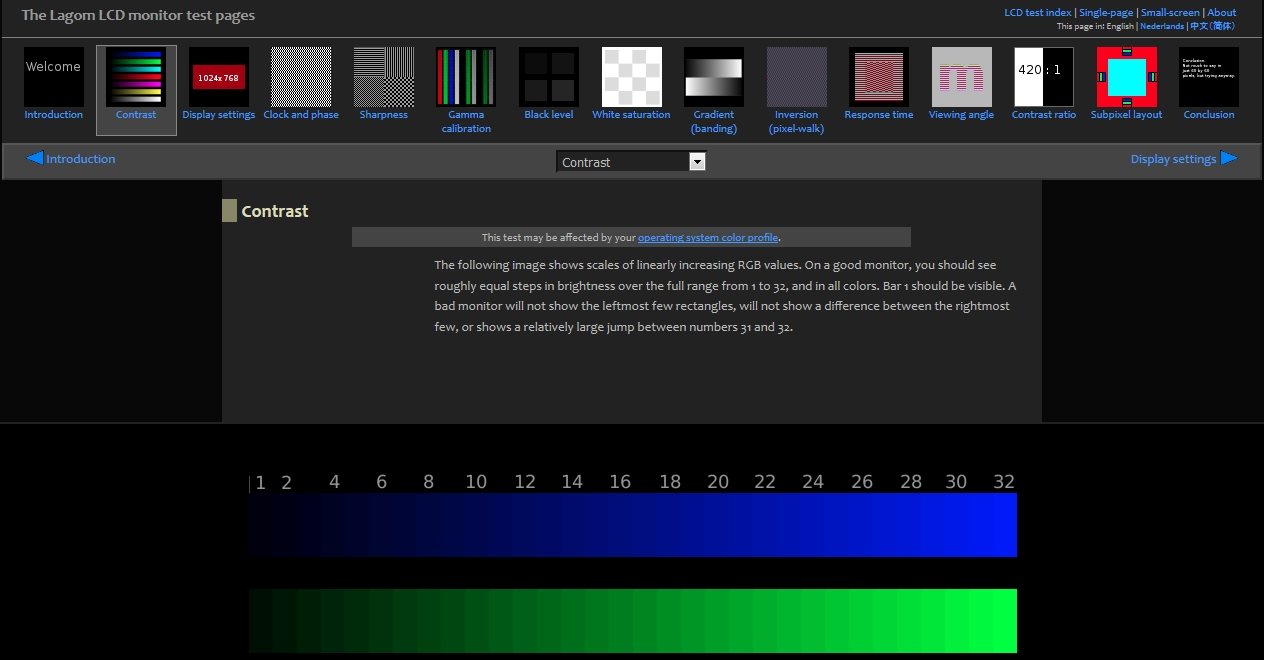
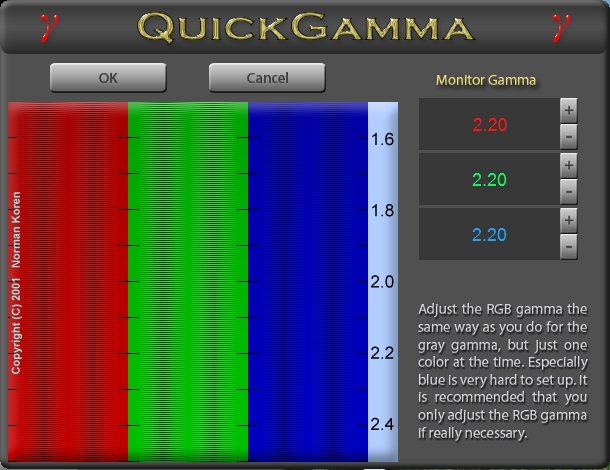
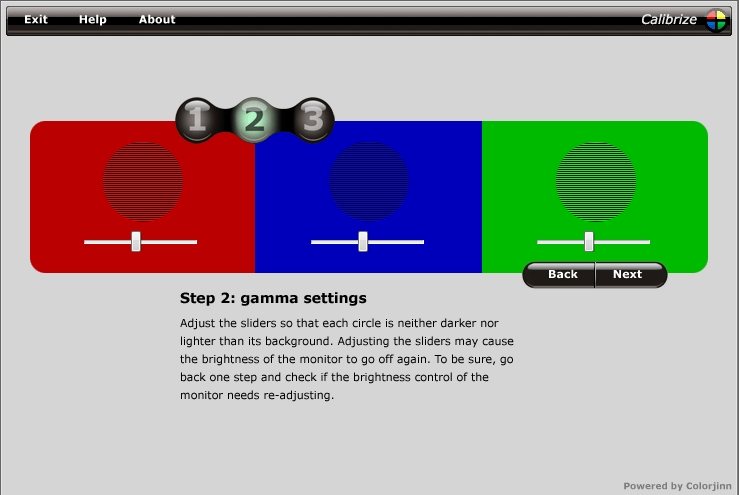


2 Comments
Leave a Reply