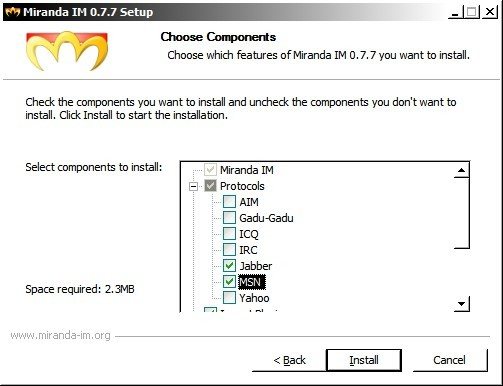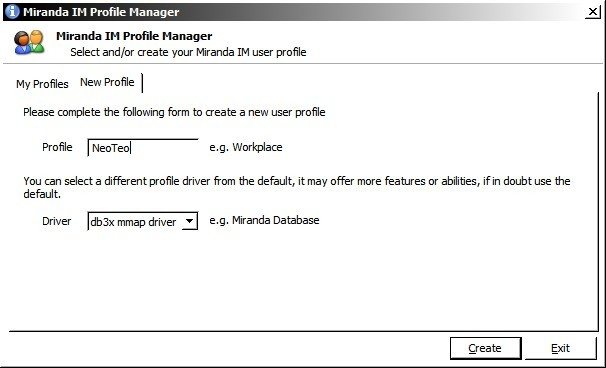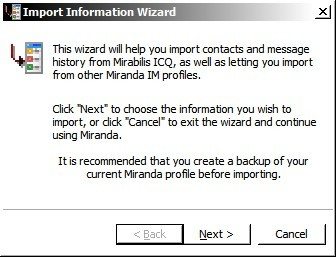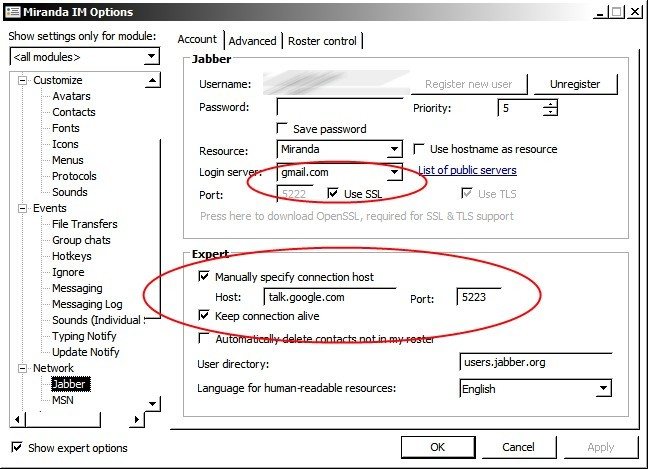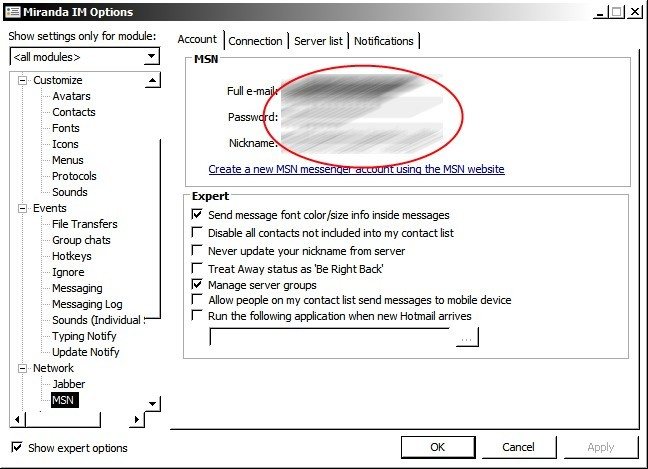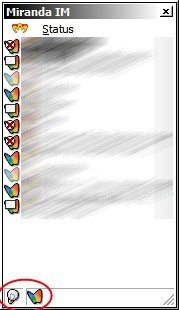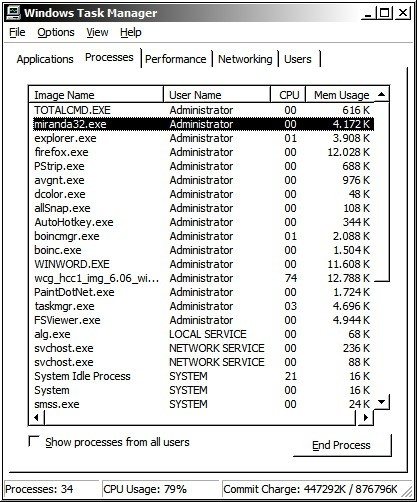En el mundo de los mensajeros en línea hay más alternativas de las que los gigantes corporativos nos quieren hacer creer. Hace un tiempo te mostramos cómo configurar el Pidgin, que funciona muy bien. Pero si necesitas algo aún más liviano, deberás juntar un poco de valor e instalar Miranda. Nosotros te indicamos cómo hacerlo.
El instalador completo del Yahoo Messenger (no el pequeño descargable de su página) ocupa poco más de 10 MB. La versión 8.1 del Windows Live Messenger supera los 18 MB. Ya de por sí son tamaños bastante grandes, pero el saber que esos tamaños corresponden solo a los instaladores, hace que más de uno se pregunte cuánto van a terminar ocupando en el disco duro. Además, al fin y al cabo, sólo son mensajeros de chat, por lo que deberían ser mucho más livianos de lo que son.
Las alternativas a los mensajeros oficiales están a la orden del día. Muchos siguen usando Trillian, mientras que no hace mucho te indicamos algunos detalles a la hora de instalar y configurar el Pidgin (antes llamado Gaim). Otro programa de mensajería disponible es el Miranda. Si lo que necesitas es portabilidad y ligereza en un mensajero, 3.3 MB en disco son una cifra insuperable. Por otro lado, Miranda ha acumulado cierta reputación que lo tilda como difícil de configurar. De hecho no es tan complicado: En el peor de los casos, deberás instalar un par de extensiones antes de poder hacerlo funcionar, pero si la idea es usarlo en la red MSN, el programa correrá a la perfección como viene por defecto.
Su instalación es como la de cualquier otro programa. Miranda soporta varios protocolos diferentes al mismo tiempo, pero no es necesario que los instales todos. Puedes personalizar el soporte de Miranda en una de las fases de instalación, escogiendo qué protocolos debe instalar. En nuestro ejemplo, usaremos Jabber (para soporte Google Talk), y el MSN.
En la fase siguiente, te pedirá un nombre de perfil. Puedes colocar lo que gustes como nombre. Luego se ejecutará el asistente para importación de perfiles, pero no es necesario usarlo, ya que recién acabas de instalar el programa. Cancélalo para cerrarlo.
- Crear un perfil es un paso necesario en Miranda
- Si no has usado Miranda antes, puedes cancelar este asistente
Una vez que Miranda ya se haya iniciado, haz clic en la corona, y luego ve a Options. Bajo la sección Network, verás los protocolos disponibles. Nuestro ejemplo sólo muestra a Jabber y al MSN. Antes de comenzar a configurar a Miranda para el Google Talk, debes verificar si la casilla Use SSL está disponible. Si no lo está, debes instalar primero la extensión OpenSSL, de la cual puedes descargar su versión Lite aquí. Durante su instalación, te preguntará en dónde debe guardar los archivos. Escoge que se guarden en la carpeta de sistema de Windows. Vuelve a iniciar Miranda. Si la casilla aún no está disponible, entonces sigue faltando algo: El paquete redistribuible de Visual C++ de Microsoft, el cual puedes descargar de aquí (recuerda cambiar el idioma de la descarga, para evitar conflictos). Instálalo, y vuelve a iniciar Miranda. Con eso será todo, y la casilla para usar SSL estará disponible.
Para configurar Google Talk, en la sección Jabber coloca tu nombre de usuario y tu contraseña (tilda la opción Save Password si quieres que Miranda la recuerde). En la parte que dice Login Server coloca gmail.com. Coloca una tilde en Use SSL, y si lo deseas, prueba a tildar Use TLS. Si por alguna razón tienes problemas para ingresar, quita la tilde de Use TLS. Más abajo verás la sección Expert. Coloca una tilde en Manually specify connection host, y como nombre coloca talk.google.com, en el puerto 5223. Para finalizar, coloca una tilde en Keep connection alive.
En el caso del MSN, las cosas son más sencillas. Sólo debes ir a MSN bajo la sección Network, y colocar tu dirección de correo, junto con tu contraseña. El MSN en Miranda salva la contraseña por defecto. Si por una razón de seguridad quieres escribirla cada vez, deja la casilla en blanco. Deberás ingresar a esta sección cada vez que quieras conectarte, y tipear la contraseña. No te preocupes por el renglón que dice Nickname, se completará automáticamente, recordando el último apodo que colocaste allí.
- La ventana principal de Miranda, con varios contactos en línea
- Su consumo de memoria es muy bajo
Para conectarte, ve a la ventana principal, luego a Status, y bajo cada protocolo, escoge la opción Online. ¡Eso es todo! Verás que la ventana se llenará con los contactos de cada protocolo que estén en línea. ¿Qué hacer a partir de ahora? Te recomendamos que des una vuelta por la página principal de Miranda, y navegues la sección de Addons. Puede que encuentres cosas bastante interesantes para hacer a Miranda aún más amigable. Y lo mejor de todo, es que se mantendrá muy liviano en cualquier sistema. Mira el reporte del Administrador de Tareas si quieres despejar dudas. ¡Buena suerte!