El retoque digital nos da la posibilidad de que una fotografía no se eternice con el sentido y expresividad que le dio su autor, sino que podamos revivirla constantemente para re significarla y dotarla de nuevas intenciones. En este tutorial les mostraremos cómo cambiar el ánimo de una fotografía aportándole un estilo oriental y antiguo. Incluso le daremos más personalidad, utilizando texturas de elementos propios de la cultura oriental. Bambú, kanjis, templos y salpicaduras de pincel: Nos ponemos la vincha de Ying Yang, posición de grulla y abrimos Photoshop.
Este será uno de los resultados finales posibles:
Para realizar esta manipulación no requeriremos de un tipo de fotografía especial. Cualquier fotografía de un paisaje, un río o incluso una escena con personas puede servir. Todo dependerá de cuál sea tu objetivo final.
Para este tutorial utilizaremos esta hermosa fotografía de un templo japonés.
PACK DE ARCHIVOS FUENTE PARA ESTE TUTORIAL: DESCARGA
PASO 1 – Ajustamos la imagen.
- Cuando cargamos la imagen, duplicamos la capa fondo y haremos un leve ajuste Brillo/Contraste.
- Vamos a Imagen > Ajustes > Brillo/Contraste.
- Escogemos un valor de -10 para Brillo y de +10 para Contraste.
También puedes utilizar curvas si quieres exagerar más las diferencias.
Ahora ecualizaremos el equilibrio de color para darle un tono más verde, que servirá como base para el coloreado final.
- Vamos a Imagen > Ajustes > Equilibrio de color.
- Y ponemos los valores que vemos en la captura siguiente.
Recuerda cambiar entre Sombras y Medios tonos en la sección Equilibrio Tonal.
PASO 2 – Aplicamos filtro Granulado.
Con este filtro, le daremos una textura de lienzo, que luego se fusionará muy bien con las otras texturas que aplicaremos más tarde.
- Vamos a Filtro > Texturas > Granulado.
- Escogemos los valores:
Intensidad: 6
Contraste: 6
Tipo de Granulación: Horizontal
PASO 3 – Aplicamos texturas externas.
Primero insertaremos una textura de papiro.
El bambú es muy importante en la cultura oriental, y las primeras hojas en estas zonas se hacían con sus poderosas ramas. Por ello, usaremos una textura de papiro de bambú para darle más relieve a nuestra composición.
- Escogemos la imagen del papiro que adjunté en el pack de archivos fuente y la insertamos en nuestro proyecto.
- La agrandamos hasta que nos cubra el tamaño que se muestra en la siguiente captura.
- La duplicamos y pegamos al lado.
- Luego las combinamos (CTRL+E con las dos capas seleccionadas)
- Y por último utilizamos la herramienta clonar para borrar la unión que quedará entre ellas.
Trata de que te quede algo así:
- Cambia el modo de fusión de esta capa a Multiplicar y ya tendremos la textura aplicada.
PASO 4 – Textura 2: Escrito con Kanjis
Ahora añadiremos un esbozo de caligrafía (otra gran disciplina oriental) para que nuestra fotografía "hable" un poco más.
- Añade la imagen a nuestro proyecto. Agrándala un poco y aplica un filtro de pinceles.
- Vamos a Filtro > Trazos de Pincel > Bordes Acentuados.
- En Bordes Acentuados, escoge las siguientes opciones:
Anchura de borde: 2
Brillo de Borde: 8
Suavizado: 10
Estos valores los puedes variar a gusto, claro.
- Escoge Multiplicar como modo de Fusión.
Si quieres aumentar el efecto, duplica esta capa dos o tres veces y con la herramienta borrador, suprime las partes donde se unen las diferentes capas y también la parte inferior, donde estarían las montañas. Con esto quedará un efecto donde parece que las letras están por detrás de las montañas.
- Combina las capas y escoge Multiplicar como modo de fusión.
PASO 5 – Realza partes de la fotografía.
En este corto paso daremos protagonismo a una sección de la fotografía. En este caso, al templo y su reflejo en el agua.
- Para eso simplemente nos situaremos en la Capa 1 y con el borrador en una opacidad de 50-60 borraremos aproximadamente por la zona delimitada en la siguiente captura.
PASO 6 – Otros ajustes tonales.
Antes de proseguir, tendremos que combinar todas las capas visibles.
- Presiona CTRL+ALT+E y las capas visibles se unirán en una capa.
- Duplica la capa resultante y selecciona Sobreexponer color con 50% de Opacidad.
Las luces y los colores de la imagen deben haber sido resaltadas.
En la búsqueda de ese tono sepia/dorado que vimos en la imagen final:
- Creamos una capa y la rellenaremos de un color marrón con valor de #875d04.
Para terminar, escogemos Tono en Modo de Fusión y le ponemos una opacidad de 85%.
PASO 7 – Creamos salpicaduras dramáticas.
Para crear salpicaduras dramáticas en el fondo de la imagen, nos valdremos de la ayuda de unos pinceles para salpicado muy útiles y que nos servirán en un próximo tutorial.
Necesitaremos crear una Máscara de capa para escoger sólo la sección que sería el cielo de nuestra imagen.
- Con la herramienta Lazo, realiza una selección de la zona donde se situarán nuestras salpicaduras tal y cómo se ve en la imagen siguiente.
- Con la selección, ve a Capa > Máscara de Capa > Descubrir selección.
- Ahora escoge los pinceles que vayas a utilizar, y probando con diferentes opacidades y tamaños ve pintando líneas, salpicaduras o letras.
- En el modo de fusión selecciona Superponer y ya tendrás el tutorial completado.
RESULTADO FINAL y otros ejemplos.
En el trayecto de esta técnica puedes variar o saltearte algunos efectos para conseguir otros resultados. O también puedes utilizar otra clase de pinceles, como el de textos japoneses que también incluyo en el pack de archivos fuentes
Para darle más luces, puedes elegir las herramientas de Subexponer o sobre exponer y pintar sobre la Capa 1 o Capa Fondo.
Recuerda compartir tus resultados.





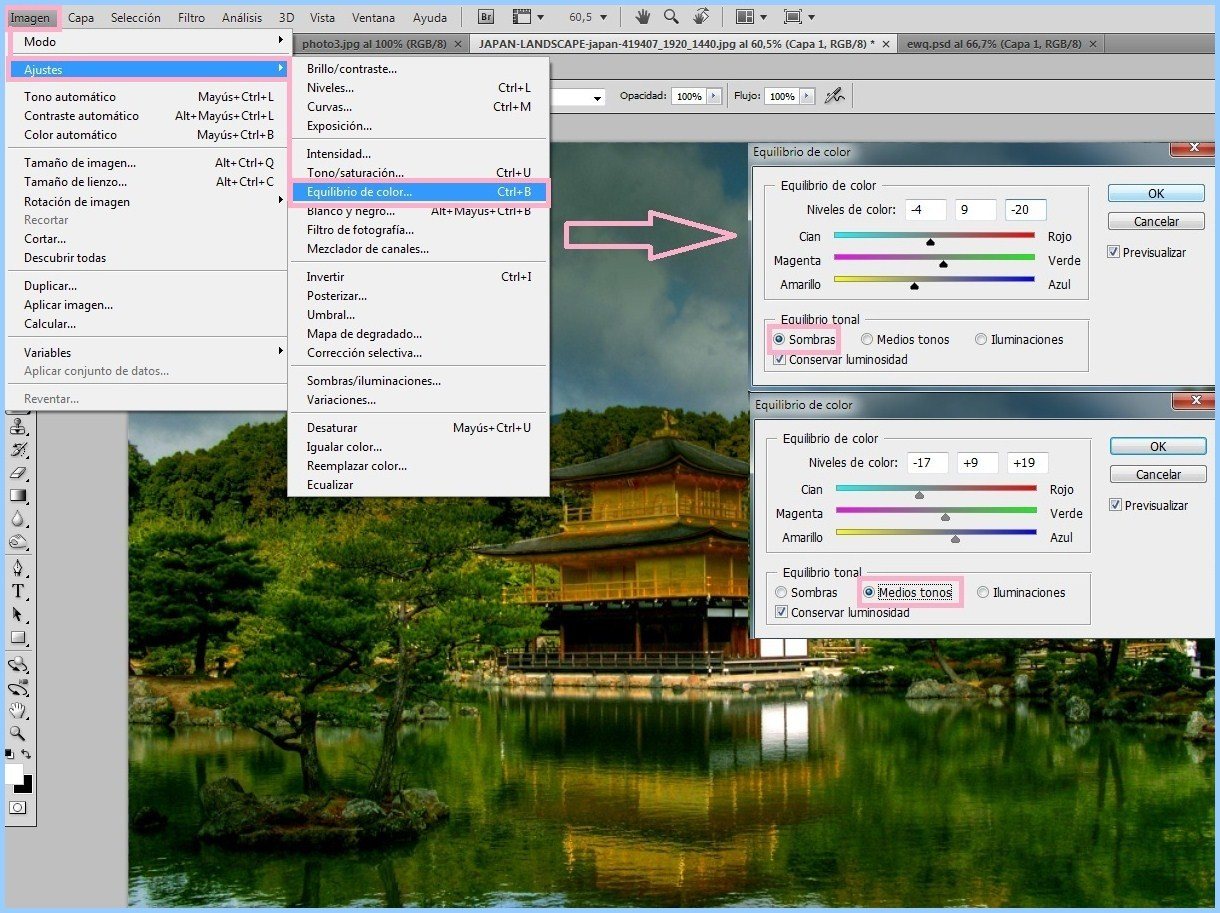
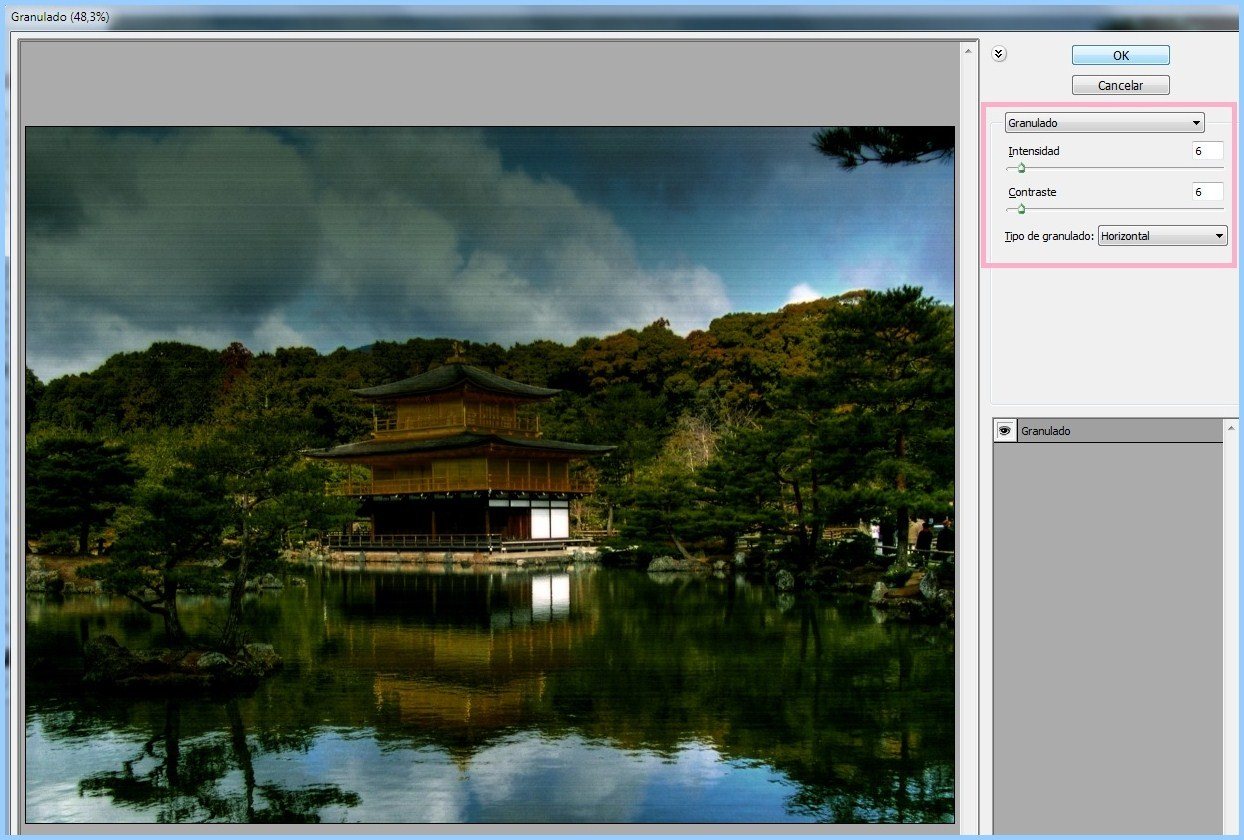
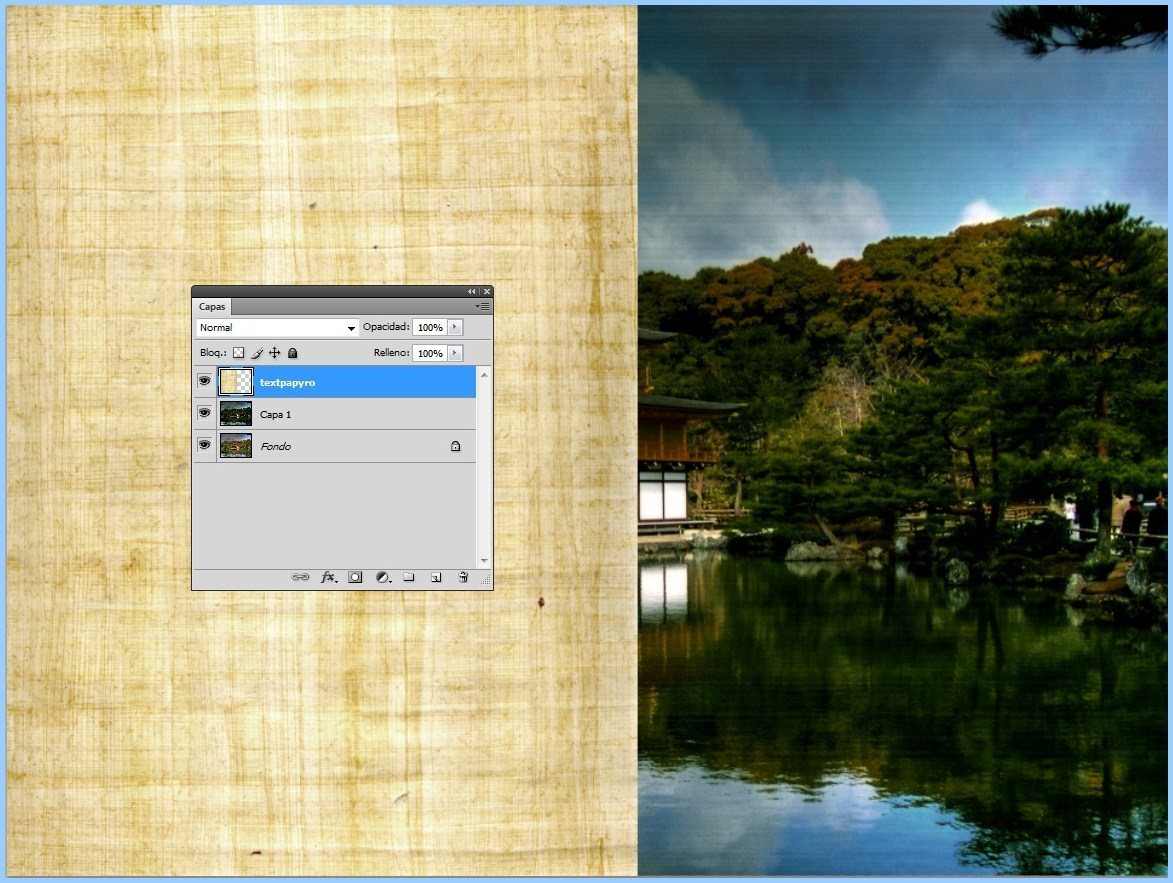
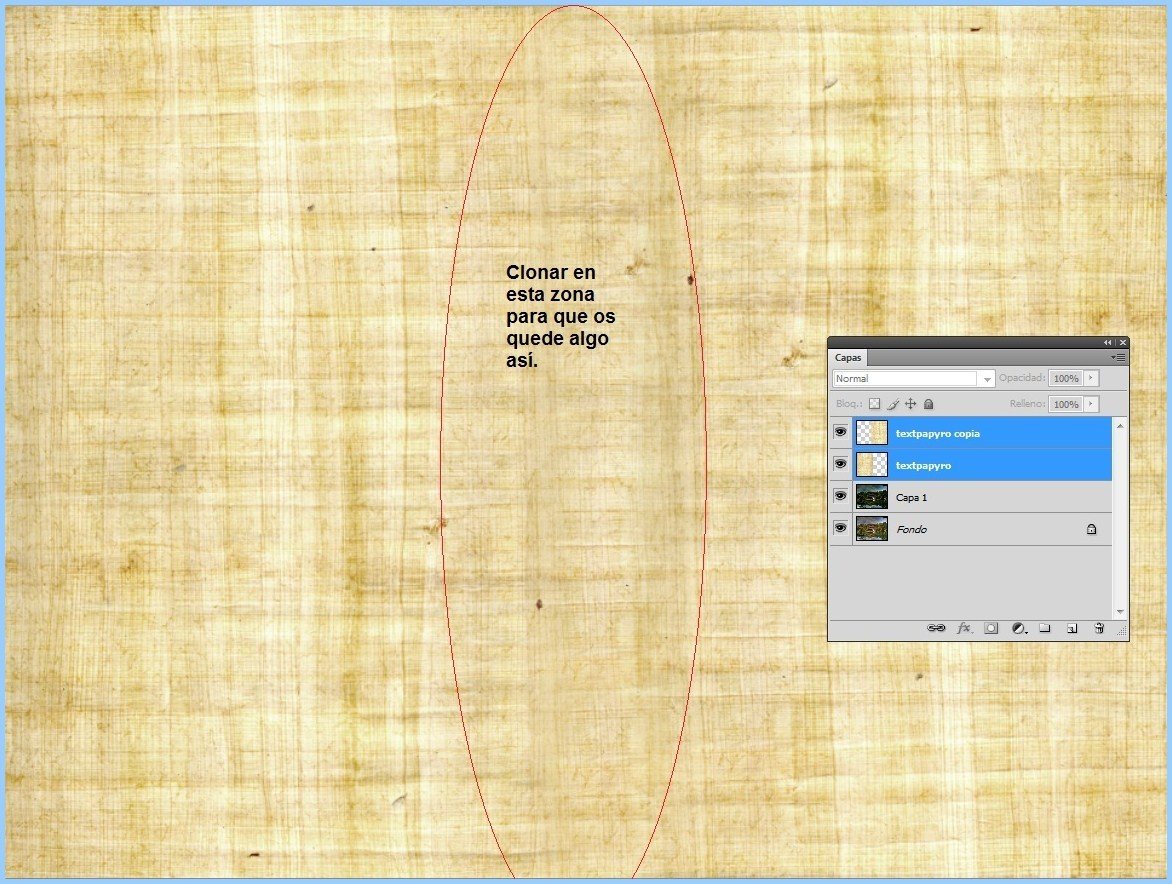
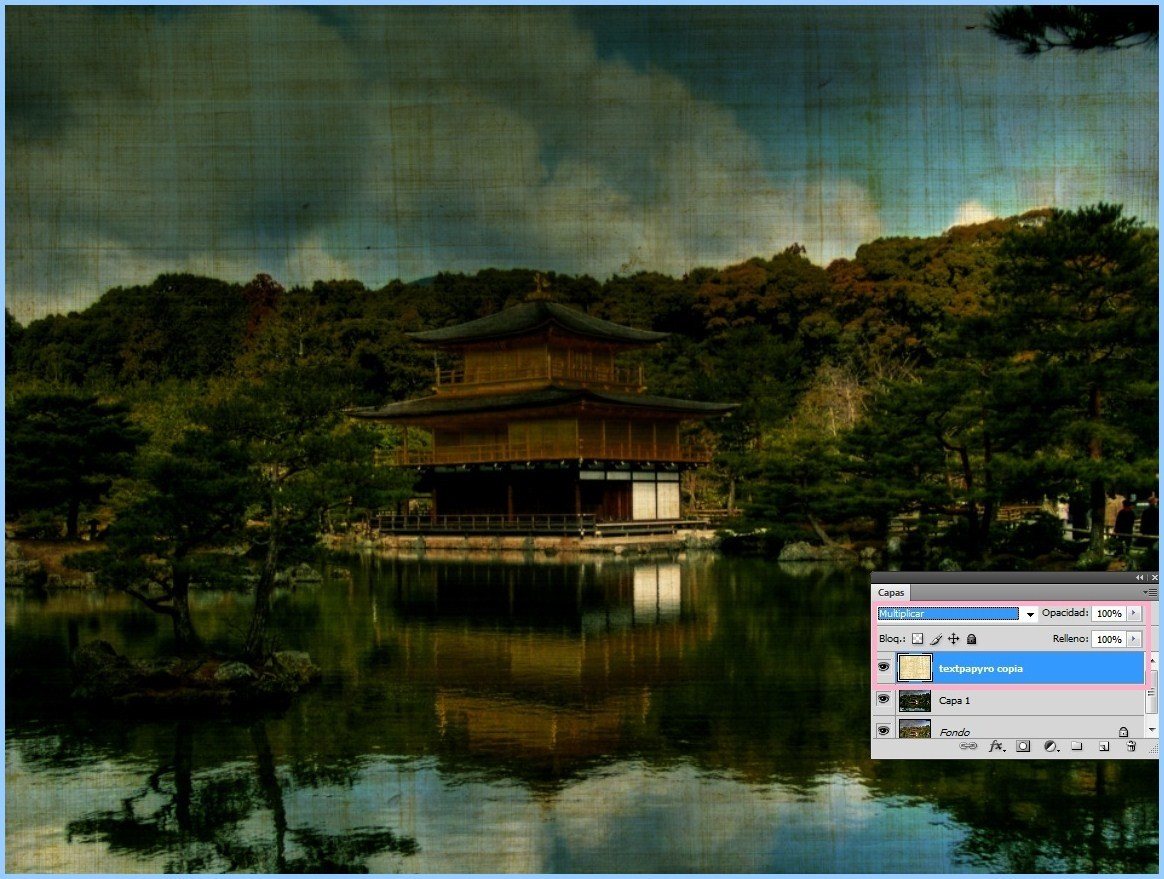
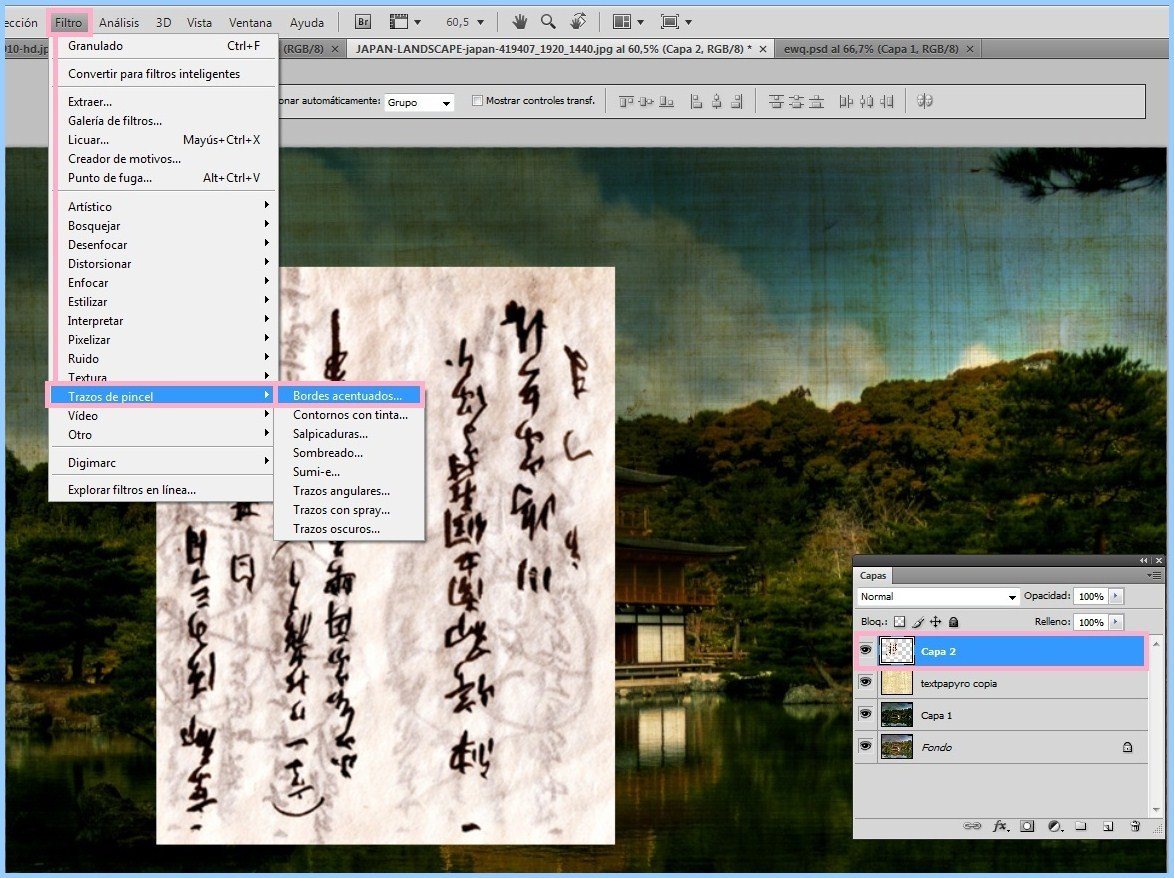

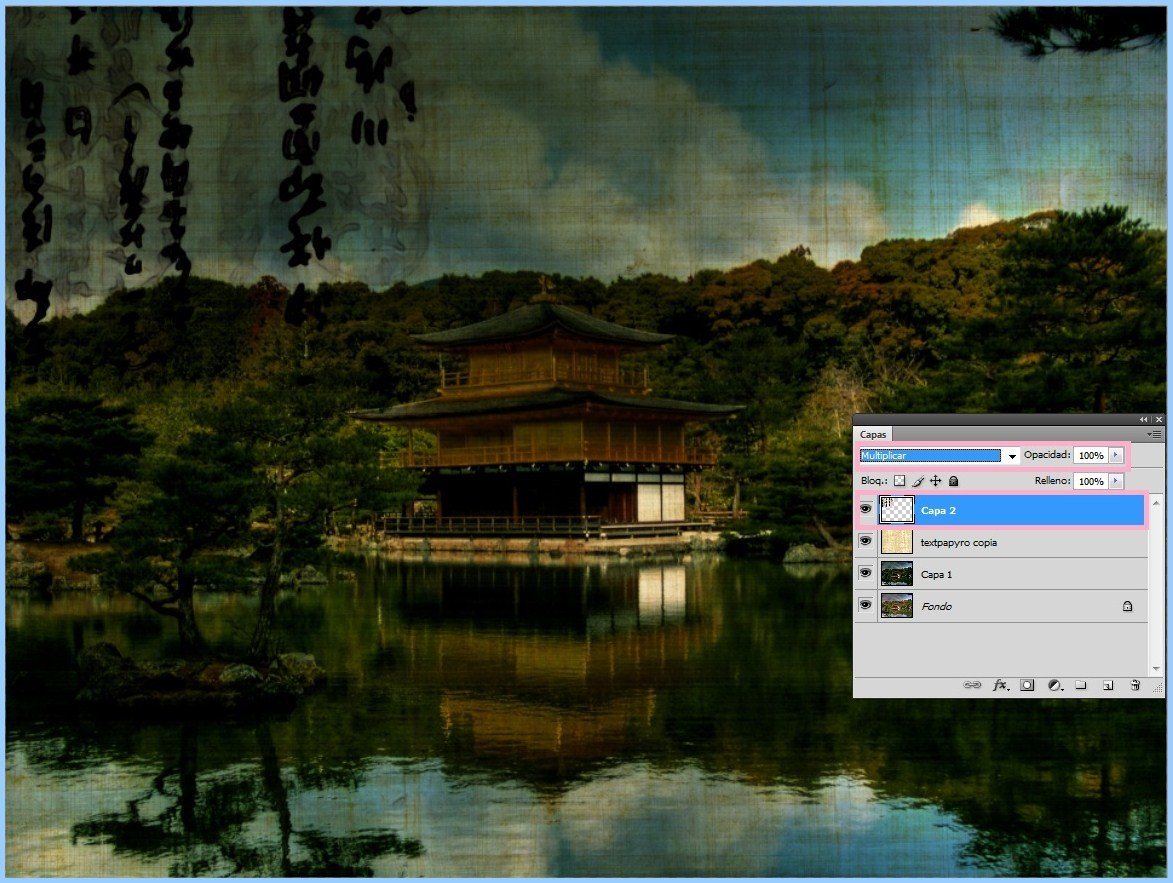
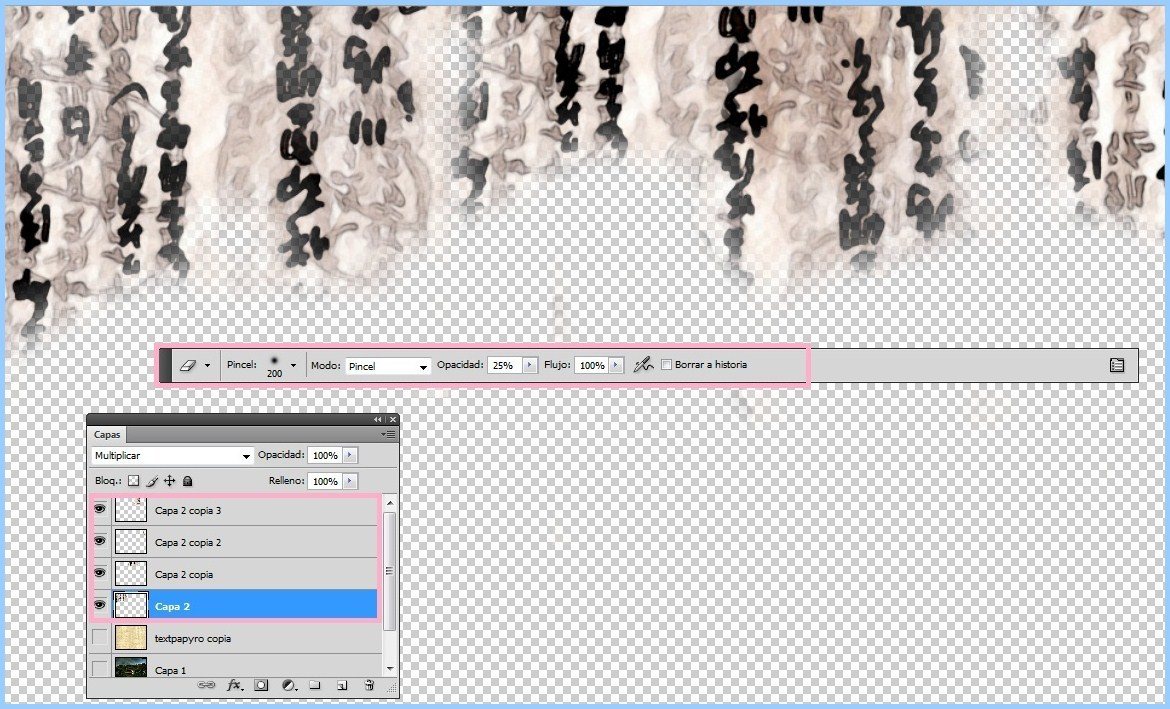
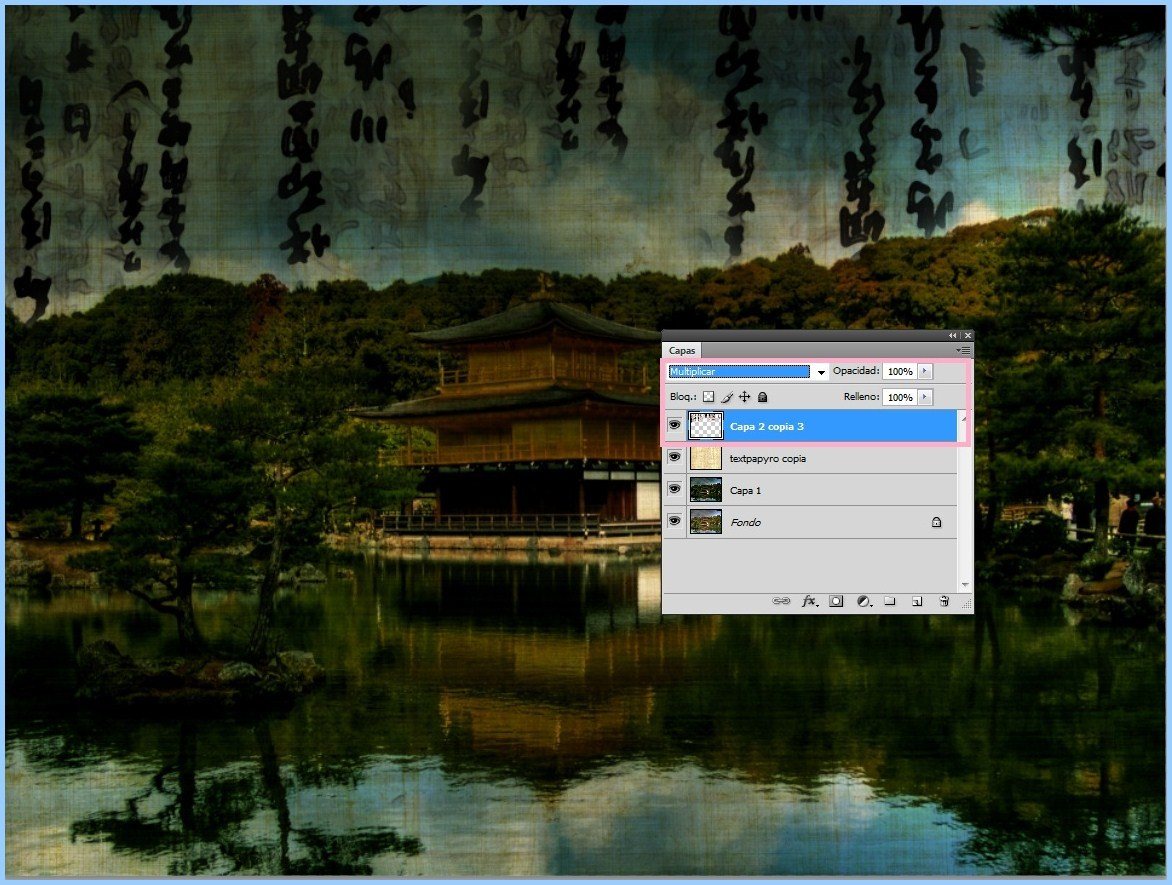
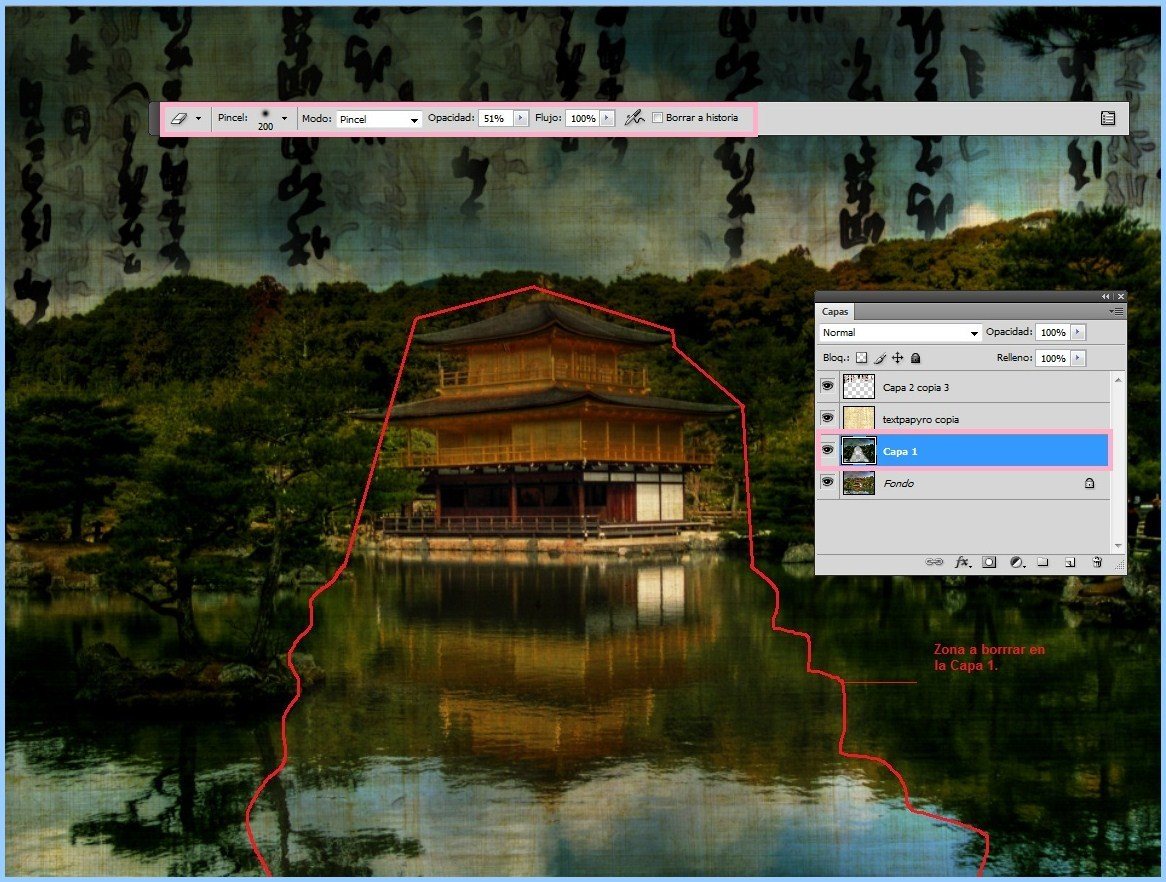
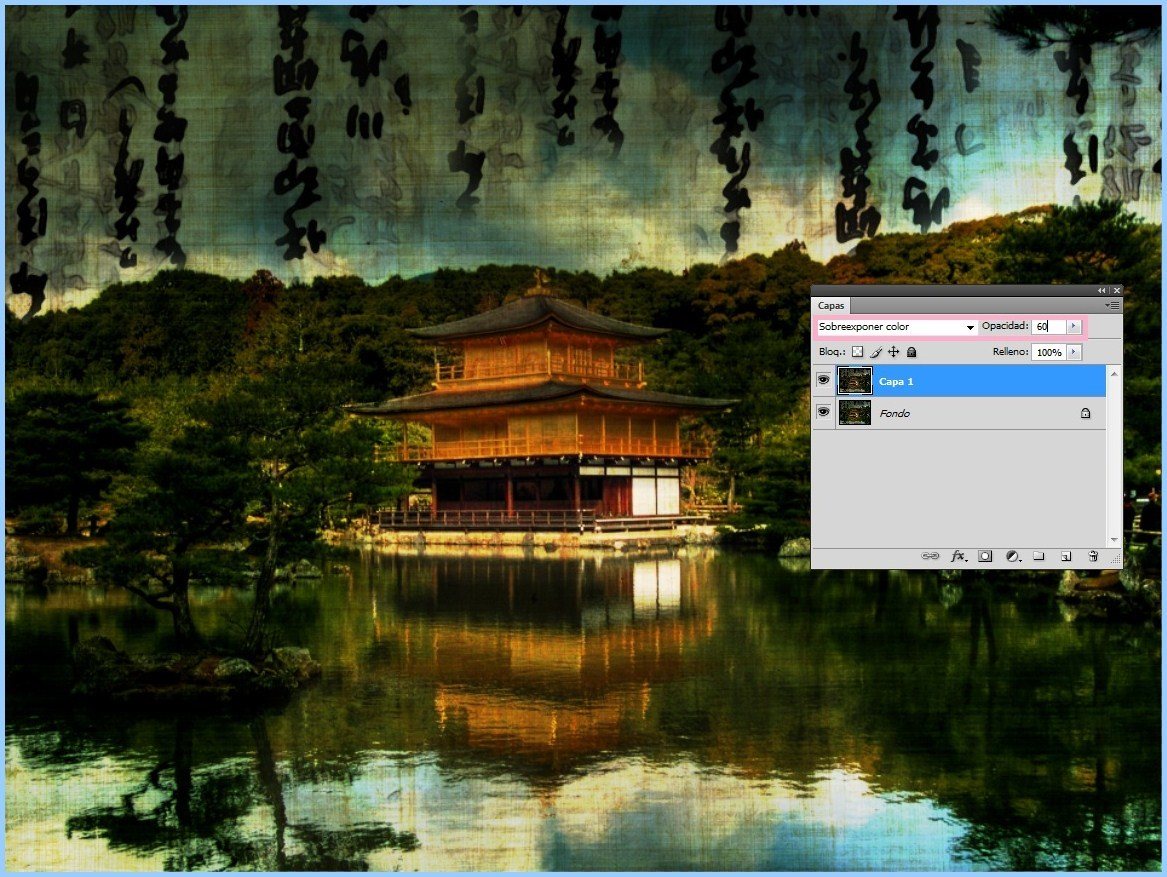
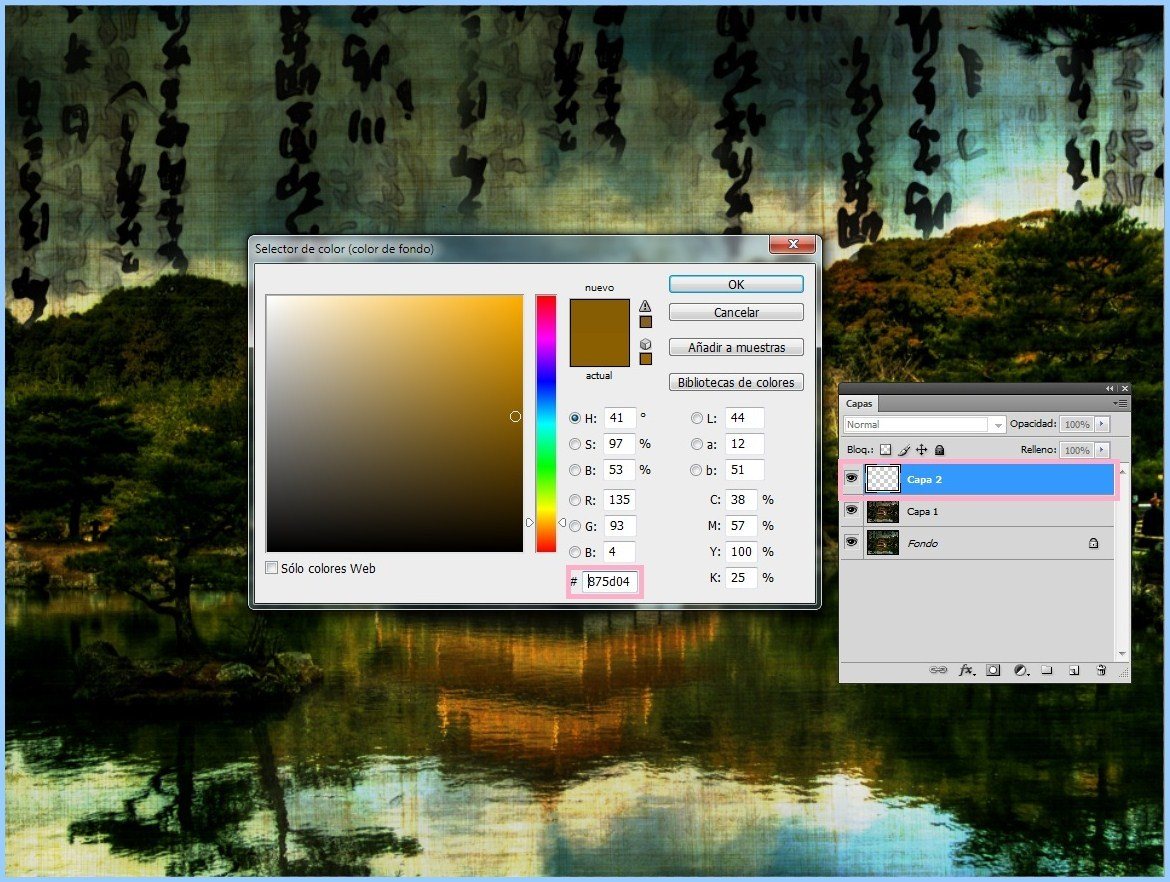
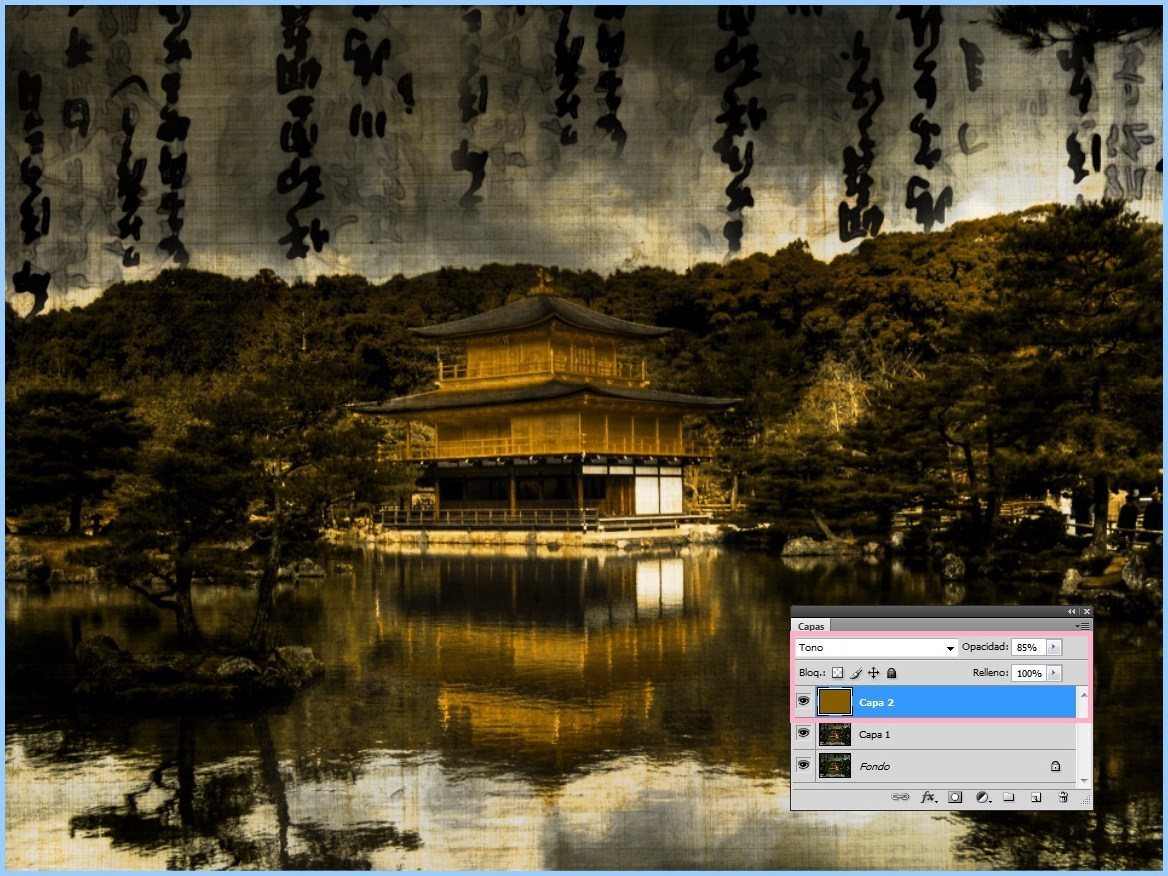
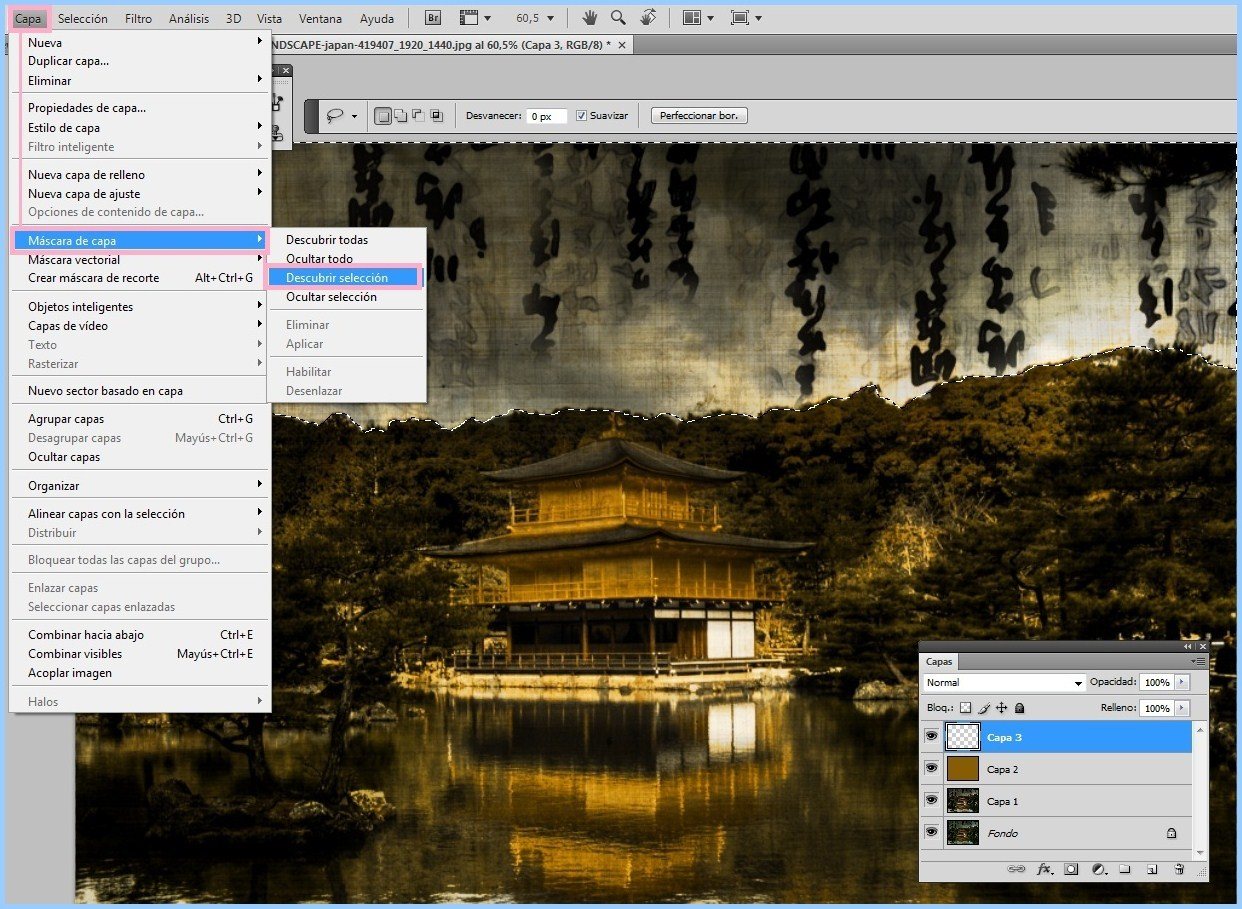
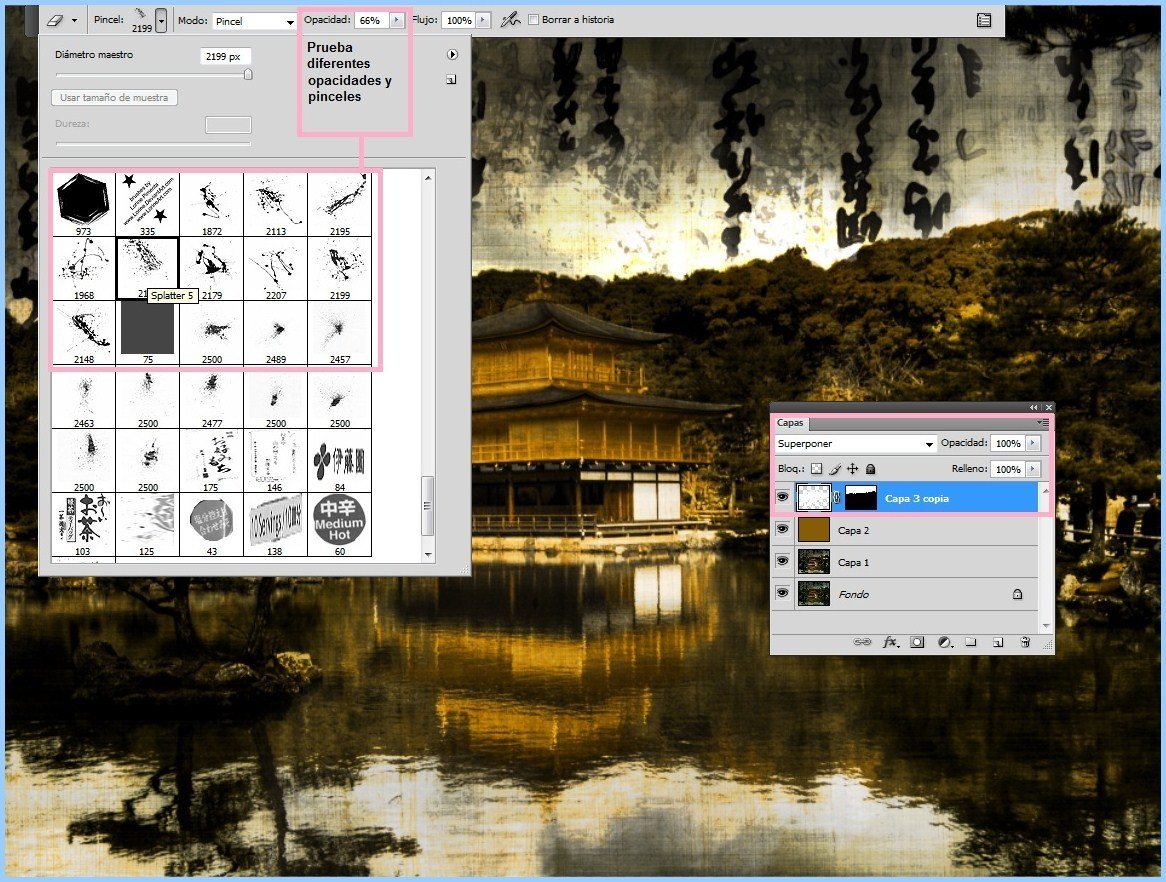



Si algo debe diferenciarnos a los seres pensantes de los irracionales es el sentido de gratitud.
Simple y llanamente: ¡MUCHAS GRACIAS! y ¡ÉXITO!
Muy bien expresado Luc
Eso,es habitoso para una armonia digna de vivir y compartir!
Saludos!
Simplemente… Xcelente
Que bueno quedo O.O
hmmmm no se… el resultado lo veo un poco cargado para mi gusto.. pero de todos modos cualquier enseñanza, tips o tutorial siempre sera bienvenida 😀
Apropósito de texturas creo que ya lo había dicho pero no sobra http://www.cgtextures.com, imágenes en muy buena resolución, solo basta inscribirse y listo
Por Dios xD duré como un siglo y casi que no jajaja… la razón? en mi vida he usado Photoshop xD me la pasé a veces varios minutos tratando de hallar la propiedad que mencionabas jeje, lo hice de afán, qué tal quedó?
Me salté varios pasos, como el de dar protagonismo al objeto principal, me perdí ahí un poco, aunque igual fue rápido así que no le gasté tiempo xP… mmm también la última parte, la de pincelar el cielo, no le puse mucho cuidado.
http://img526.imageshack.us/img526/3618/sinttulo1sv.jpg
Pues, personalmente, está bien para ser la primera vez xD, me encantan estas tutos 😛 ya he hecho casi todas las demás… gracias!
Sencillamente impresionante, me pongo ahora mismo a jugar con mis fotos.
¿Ese pack de archivos fuente que comentas en el punto 3, viene con el photoshop o lo has conseguido de alguna web de texturas?
Gracias