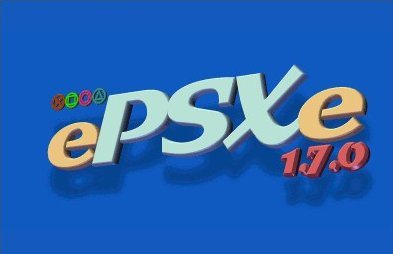Para quienes usamos un ordenador desde hace años, la idea de la emulación de consolas no nos es extraña. Uno de los más elaborados y compatibles para la PlayStation era el ePSXe, pero su última versión tenía más de cuatro años. Ahora ha salido una nueva versión, y nosotros te la mostramos.
Poder jugar esos títulos exclusivos de consola en un ordenador es el sueño de unos cuantos, el cual en muchos casos se ve impedido debido al costo de esas consolas. Y también existe la idea de querer recordar aquellos clásicos juegos de máquinas arcade, que ya no están en las galerías, ni tienen versiones más nuevas. Para ambos casos, la emulación de sistemas aportó una solución más que interesante. Sin embargo, el problema más importante de la emulación es la misma palabra que la identifica. Un entorno emulado jamás será igual que la consola original, y su rendimiento depende mucho del grado de optimización que el programador le de. Por ello es que los emuladores tienen la reputación de ser muy complicados de configurar, y de requerir un hardware en el ordenador varias veces superior al hardware que viene integrado en la consola.
Pero la tecnología ha avanzado, y se pueden emular consolas que diez años atrás hubiera sido una locura considerar. Debido a su éxito y su popularidad, una de las consolas que más emuladores tuvo fue la PlayStation de Sony. Quienes alguna vez intentaron jugar un título de PlayStation en el ordenador deben recordar al Bleem!, pero el tiempo reveló opciones que funcionaban mejor, y eran más compatibles. Una de ellas es el ePSXe, que recibió una actualización hace muy pocos días, después de cuatro años. Su versión ahora es la 1.7.0, así que vamos a darle una mirada, para comprobar si sigue siendo tan fiable como su versión anterior.
Para que el ePSXe funcione correctamente, necesita una pieza de software fundamental, y que lo mantiene en una zona gris entre lo legal y lo ilegal: Un BIOS de PlayStation. De acuerdo a lo que se dice ahí afuera, la única manera legal de poder tener una copia del BIOS de una PlayStation es tener una de estas consolas, pero aún así Sony repudia esto con fervor, como ha repudiado siempre toda clase de emuladores. El archivo se llama scph1001.bin, y lamentablemente no podemos darte una ubicación fija a la que puedas recurrir siempre para obtenerlo. Apenas pudimos encontrar esta ubicación temporal, pero es cuestión de tiempo para que deje de funcionar. Después de eso, deberás recurrir a Google, y a una buena dosis de paciencia, para encontrarlo. Dicho eso, comencemos:
1) Descarga el emulador, y descomprímelo a una carpeta. Luego, copia el BIOS de la PlayStation dentro de la carpeta bios.
2) La configuración del ePSXe se basa en un sistema de plugins. Hay de diferentes tipos, siendo los más importantes los que emulan el vídeo. Los más populares y compatibles son los hechos por Pete, que los puedes descargar aquí. Sobre cual usar, depende exclusivamente de la tarjeta de vídeo que tengas. Si es de última generación, puedes probar a usar el que dice OpenGL2, mientras que si posees una placa con algunos años encima, el clásico OGL/D3D te dará buenos resultados. Sólo necesitas un plugin para sonido en caso de que no funcione en tu ordenador, ya que el sistema que viene integrado con el emulador suele dar buenos resultados. Descarga el plugin, y descomprímelo. Luego, sólo necesitas copiar el archivo con extensión .dll dentro de la carpeta llamada plugins.
PSXe.exe. Al ser la primera vez que lo ejecutas, el asistente te dará la bienvenida. Si el emulador llegara a arrojar un error en el que faltan las bibliotecas zlib1.dll y wnaspi32.dll, puedes descargar estas bibliotecas de aquí y aquí respectivamente. Coloca ambas dentro de la carpeta del emulador, y todo funcionará como se debe.
4) El paso dos te pedirá que escojas el BIOS a utilizar. Ya que sólo usaremos uno, queda confirmar la opción que aparece.
5) Esta es la parte más complicada. Escoger y configurar el plugin de vídeo puede ser un poco incómodo, pero con paciencia, podrás tener el emulador funcionando. Prueba a usar la versión D3D del plugin. En caso de que no funcione, intenta con la versión OpenGL. Y recuerda que si tienes una tarjeta de alta gama, el plugin OpenGL2 puede llegar a darte mejores resultados.
6) El cuarto paso es la elección para el plugin de audio. Como no has descargado un plugin para audio, sólo tendrás para escoger la opción por defecto del ePSXe. Si el audio no te funciona y necesitas un plugin, puedes probar algunos de estos que están aquí.
7) El paso cinco es la elección de un plugin para la unidad de CD-ROM. Las opciones por defecto del emulador funcionan perfectamente, sólo debes tener en cuenta la versión del plugin, si es para Windows 2000/XP/Vista, o si es para plataformas 9x.
8) El paso seis te permite configurar los controladores. Puedes intentar configurar un pad conectado al ordenador, de lo contrario el teclado te servirá perfectamente.
9) El último paso concluye el asistente, y te lanza a la ventana principal del programa. Para mayores ajustes, puedes ir a Config, y luego hacer clic en Video. Allí puedes cambiar muchas opciones, principalmente las de resolución, permitiéndote escalar la resolución de un juego a la resolución que tú desees. Ten en cuenta que esto puede afectar el rendimiento del juego, así que modifícalo con cuidado.
10) Inserta el CD del juego (puedes usar una imagen de un CD si lo deseas, el emulador es compatible), ve a File, y escoge Run CDROM (o Run ISO, en caso de una imagen).
11) Si todo va bien, el juego se iniciará, y lo verás igual (o mejor, depende de la configuración) que en la consola. Lo único que te limita en la calidad y velocidad del juego es el hardware que tu ordenador posea, pero si sólo deseas jugar como en la consola, no necesitas un reactor nuclear para hacerlo. El ordenador más antiguo en el que lo hemos probado fue un Duron de 1200 Mhz con una GeForce 2 MX, y con unos pocos ajustes, funcionó sin problemas.
La configuración final del emulador puede variar bastante entre un ordenador y otro, por lo que deberás recurrir al sistema de prueba y error para encontrar tu ideal. Si necesitas más información, la carpeta docs dentro del emulador contiene un archivo de texto en español, con mucha info extra que puede ayudarte. ¡Buena suerte!