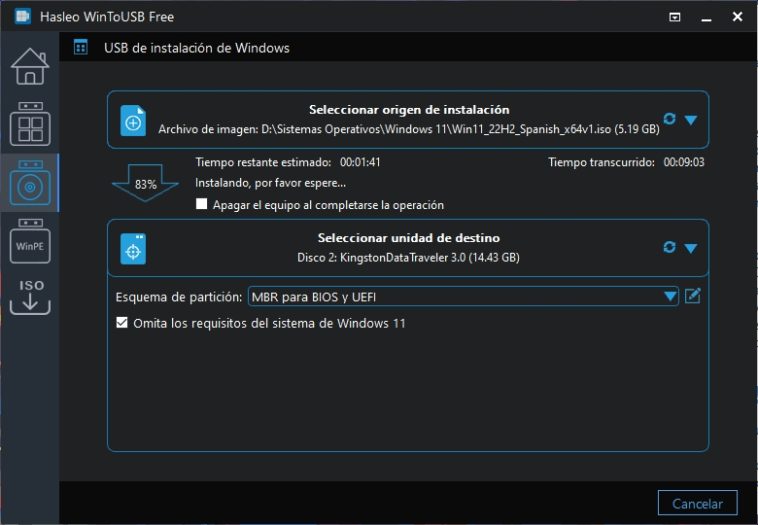El pendrive de instalación de Windows es un recurso fundamental al momento de restaurar la condición óptima de cualquier ordenador, ya sea reparando un daño existente o creando un nuevo entorno desde cero. Nuestra herramienta preferida para escribir esos pendrives es Rufus, pero nunca está de más sumar alternativas, y una de ellas es Hasleo WinToUSB, que incluye soporte para preparar entornos To Go, instalar imágenes WinPE, y descargar los últimos ISO.
La última imagen ISO disponible de Windows 10 está a las puertas de los seis gigabytes. Eso significa que ya supera en tamaño al ISO de Windows 11, pero independientemente del sistema operativo que elijas, una cosa es segura: Necesitarás un pendrive de 8 GB como mínimo, y la herramienta adecuada para volcar su contenido. Al tope de la lista encontramos a Rufus, preferido de muchos usuarios por su portabilidad y flexibilidad. Sin embargo, existen alternativas que definitivamente merecen nuestra atención, como es el caso de Hasleo WinToUSB.
Cómo crear pendrives de instalación de Windows con Hasleo WinToUSB
Si el nombre te suena familiar, es porque se trata del mismo desarrollador que creó el Windows ISO Downloader, y el Disk Clone para clonar particiones o discos enteros. La interfaz de Hasleo WinToUSB está dividida en cinco secciones: El menú de inicio donde podemos elegir qué queremos hacer, creación de Windows To Go, pendrive de instalación, USB con WinPE arrancable, y el downloader para las imágenes oficiales. La herramienta de Windows To Go nos permite usar archivos de la instalación existente, mientras que en el caso de WinPE debemos proveer una imagen ISO compatible.
A la hora de crear un pendrive de instalación, WinToUSB nos pide la ubicación exacta de la imagen (o como alternativa, ordenar su descarga) para después seleccionar la unidad de destino, y el esquema de partición. Este paso es importante para garantizar la compatibilidad del instalador en equipos más antiguos. Si la imagen a copiar es de Windows 11, WinToUSB habilitará una opción que omite sus requerimientos de hardware. Presta mucha atención al seleccionar el destino correcto, ya que el programa también muestra unidades internas en el menú.
El último paso es confirmar la operación (eso incluye aceptar el formateo de la unidad de destino), y esperar la copia de archivos. Hasleo WinToUSB tardó pocos minutos en un pendrive USB 3.0, pero todo dependerá de qué tan rápida sea la unidad. Para finalizar, la edición free del programa tiene algunas limitaciones, pero su función principal que es crear pendrives de instalación de Windows, trabaja muy bien.
Sitio oficial y descarga: Haz clic aquí