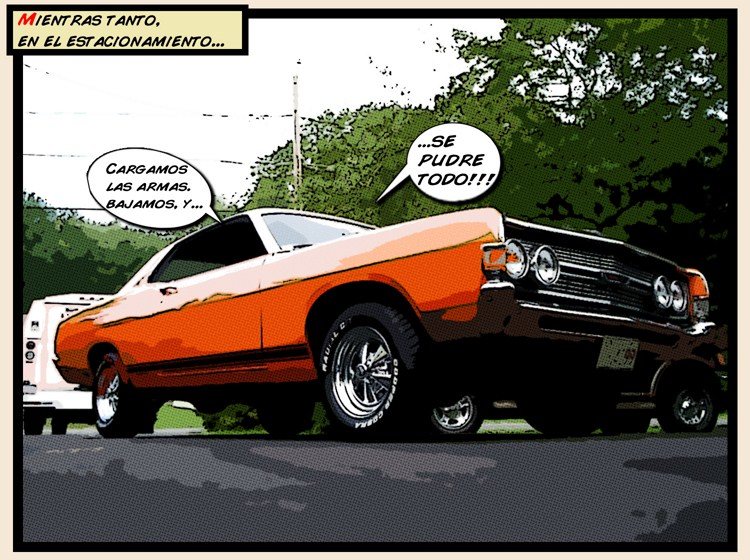Si eres uno de los míos, que de niño soñaba con escribir comics y se distrajo con la Nintendo para ver luego diluído su sueño junto a su habilidad, este tutorial es para ti. Y si aún tienes tu sueño vivo, mejor. En este tutorial crearemos un efecto de comic para que nuestras fotografías se transformen en ilustraciones típicas de esas historietas que desde principios del siglo XIX vienen acompañando la infancia y también la adultez de millones de soñadores. Suelta el joystick y agarra el ratón, vamos a dibujar un rato.
Así podrán quedar nuestras fotografías con este tutorial:
Para este tutorial utilizaremos esta fotografía fantástica de este poderosísimo musculoso americano:
Consideraciones y preparación.
Es mandatorio para este tutorial que utilices una imagen de grandes dimensiones, al menos de 1500 x 1000 px, para poder tener un buen resultado con el filtro de semitono de color, fundamental para este proyecto. Este filtro tiene limitaciones específicas que tendremos que sortear, y es por ello que tener una imagen amplia nos ayudará.
Ratones a la obra!
PASO 1 – Suavizado
Lo primero:
- Duplicamos la capa Fondo.
Recuerda que el atajo es CTRL + J
- Nombramos la copia como Suavizado, ya que ésta será la capa donde aplicaremos ese filtro.
¿Cómo suavizamos? Cón un filtro de desenfoque a través del poco usado, pero super útil Desenfoque de superficie.
- Sobre la capa Suavizado, vamos a Filtro > Desenfocar > Desenfoque de Superficie.
En el menú de este filtro, pondremos los siguientes valores que pueden variar ínfimamente según la naturaleza de tu fotografía.
- Radio: 5px
- Umbral: 15px
La idea es justamente suavizar los bordes y homogenizar los colores un poco más.
PASO 2 – Desaturación
Lo que haremos a continuación será preparar el escenario para el resto de los filtros, para ello necesitamos desaturar nuestra imagen.
- Duplicamos la capa Suavizado y la nombramos como Desaturar.
- Vamos a Imagen > Ajustes > Desaturar
La imagen perderá su color y estaremos en condiciones de continuar.
PASO 3 – Semitono
La primera acción que necesitamos realizar para el correcto funcionamiento de este filtro es captar la luminosidad de la fotografía para luego invertirla y terminar utilizando la oscuridad de la primera. Para hacer esto, seguiremos estos pasos:
- Creamos una nueva capa y la nombramos Semitono.
- Vamos a la paleta Canales y en ella, seleccionamos la capa RGB.
Sobre esta capa, hacemos CTRL+CLICK para seleccionar las áreas de luminosidad de nuestra fotografía.
- Siempre con la selección activa, volvemos al panel de Capas.
- Nos situamos sobre la capa Semitono (Mediotono en el ejemplo) y presionamos CTRL+SHIFT+I para invertir la selección.
- Teniendo el color negro como frontal, rellenamos la selección invertida.
Podemos hacerlo a través de otro atajo: ALT+SUP
Por último,
- Deselecciona con CTRL+D o yendo a Selección >Deseleccionar.
PASO 4 – Quitamos detalles
Para continuar preparando el efecto, vamos a quitarle detalles a la imagen para hacerla más plana y más típica de la ilustración utilizada en los comics.
Utilizaremos el filtro Cuarteado (en inglés Cut-out)
- Primero ocultamos las capas Semitono y Desaturar
- Seleccionamos la capa Suavizado y vamos a Filtro > Artístico > Cuarteado
En el panel de Cuarteado, modificaremos los valores según nuestro parecer.
- Número de niveles en 8
- Simplicad de borde en 0
- Fidelidad de borde en 3
Esta configuración tendría que servirnos en general.
Para terminar esta parte,
- Duplicamos la capa suavizado
- Le ponemos Luz suave como Modo de fusión.
Esto hará que los colores revivan luego de ser un poco opacados por el filtro Cuarteado.
PASO 5 – Creamos el outline
En este paso haremos que la capa Desaturar se vuelva nuestra capa de bordes (el outline de los elementos de la fotografía).
Utilizaremos para esto un nuevo efecto artístico llamado Bordes añadidos.
- Seleccionamos la capa Desaturar.
- Vamos a Filtro > Artístico > Bordes Añadidos.
Para configurarlo, ponemos 1 en las tres opciones y nuestro
lineout ya tomará forma.
- Cambiamos el modo de fusión de la capa Desaturar a Luz Focal.
Y tendremos este resultado:
PASO 6 – Semitonos de color: selección.
Para continuar con el efecto de semitono, vamos a volver a mostrar la capa Semitonos/mediotono.
- Ahora seleccionaremos algunas zonas de la capa haciendo CTRL+CLICK sobre la miniatura de la capa Semitono.
- Con esa selección, pincharemos en el botón de Crear capa de máscara como se muestra en la captura siguiente.
PASO 7 – Semitonos de color: Aplicación
En este paso crearemos ese patrón de puntos de colores que hacen al estilo de las impresiones antiguas en las revistas de comics y popularizado en el ámbito artistico por el pintor estadounidense Roy Lichtenstein.
- Seleccionamos la máscara de capa de Semitonos. (La miniatura rectangular de la derecha)
- Vamos a Filtro > Pixelizar > Semitono de Color.
- En las opciones sólo cambiamos el radio máximo de 8 hasta 4 según el tamaño de tu fotografía.
Como guía te puedo decir que si tu fotografía es de hasta 1500*1500 pruebes con 4, que es el mínimo posible. Si lo sobrepasa, tendrás que buscar un nivel más alto de Radio para que los puntos no queden tan pequeños. Será cuestión de prueba y error.
- Invierte la máscara de capa presionando CTRL+I sobre ella. El color se aclarará.
- Cambia por último el modo de fusión de la capa Semitonos a Luz suave.
Les quedará algo así.
PASO 8 (Opcional) – Ajustes de imagen
Según tu necesidad, puedes aplicar algunas capas de efectos con contrastes, brillos o como en este caso, curvas.
PASO 9 – Recuadro de viñeta
Para crear el recuadro de la viñeta, vamos a utilizar Estilos de capa.
- Creamos una nueva capa y la rellenamos con negro.
- Cambiamos el relleno a 0%
- En Estilos de Capa tildamos Trazo y le ponemos un tamaño entre 20 y 30px.
Posición: Interior.
Color: Negro.
Ya tendremos la viñeta lista.
PASO 10 – Fondo, cartelera y bocadillos.
Este paso lo vamos a explicar superficialmente ya que variará mucho según las necesidades de cada proyecto.
FONDO:
- Puedes achicar un poco la imagen seleccionando todas las capas a la vez y transformándolas presionando CTRL+T.
- Luego creas una capa nueva y la sitúas en el fondo con el color que quieras.
CARTELERA Y BOCADILLOS
- Escoge herramienta de marco rectangular o elíptico y traza en una nueva capa la forma deseada.
- Rellénala con un color y agrégale un Trazo a través de los efectos de Estilo de Capa.
- Crea una capa de texto y escribe tu historia.
Buenas fuentes para el texto en Dafont.
RESULTADO FINAL
Muy bien, amigos. Hemos terminado el tutorial para crear efecto comic en tus fotografías.
Si usaste una imagen con mucho color y no una de tus amigos góticos bailando en la obscuridad, seguro habrás obtenido un efecto muy divertido y fácil de realizar.
Ahora trata de crear una secuencia de fotos, por más pequeña y simple que sea, e intenta llenar una hoja entera. Tendrás tu propio comic con excelentes "ilustraciones" ;D