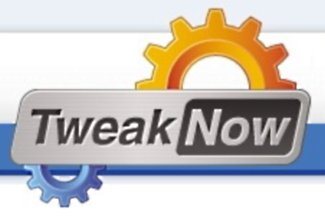Algunos pueden pensar que el mercado para el software de optimización de Windows está sobresaturado. Toda una legión de programas prometen soluciones instantáneas dignas de un mago, pero al final son muy pocos los que aportan algo útil. En esta oportunidad nos encontramos con TweakNow WinSecret. Veamos qué ofrece.
Siempre hay algo extra que se puede modificar de una instalación de Windows. Tratamos de estar lo más alertas posibles, cazando parámetros y configuraciones especiales que puedan acelerar un poco más a nuestro sistema operativo, pero siempre hay alguna opción que se nos escapa entre los dedos. Así es como cada programa de optimización para Windows que existe se destaca entre los demás: Poseyendo alguna opción que los otros no tienen. Por supuesto, sería una locura instalar cada programa para abarcar todas las mejoras posibles. Por este motivo es que estamos siempre a la búsqueda del programa más completo, sencillo y liviano.
TweakNow WinSecret
TweakNow WinSecret tiene un instalador de aproximadamente 4 MB, y una vez instalado, requiere poco más de 11 MB en el disco duro. Su configuración a la hora de instalarse es prácticamente nula, por lo que sólo deberás limitarte a presionar Siguiente, hasta que el programa se encuentre instalado. No requiere un reinicio para poder usarlo, y no posee ningún idioma extra aparte del inglés. Si te llevas mal con esa lengua, deberás maniobrar lo mejor que puedas.
El menú principal del programa es muy sencillo, y está presentado de una manera muy limpia. Apenas un pequeño anuncio en una esquina es todo lo que podrás llegar a ver como invasivo, pero si tenemos en cuenta que el programa es gratis, que sólo veamos un pequeño anuncio a cambio, no parece tan malo.
Applications
La sección Applications se concentra principalmente en ofrecer configuraciones para Internet Explorer, Windows Mail y Yahoo Messenger. De más está decirlo, si no usas ninguno de estos tres programas, toda la sección te será inútil, pero tal vez lo mejor sean las pestañas de restricciones para Internet Explorer, si deseas colocar algunos candados en ciertas partes del navegador, para que manos despiadadas no hagan un desastre.
Control Panel
En la sección Control Panel verás varias opciones que en su mayoría son para ocultar y desactivar diferentes funciones del panel de control. Pero la parte más interesante está en el control de aplicaciones instaladas. Cuando haces una visita a Agregar o Quitar Programas en Windows XP, o a Programas y Características en Windows Vista, no todos los ítems aparecen allí. Aquí podrás verlos, y proceder a su desinstalación, o también puedes ocultarlos, para que un tercero no los remueva.
Desktop
Bajo la sección Desktop no hay mucho para cambiar, pero lo poco que hay es importante. Verás que puedes ocultar varios de los iconos que siempre están presentes, o puedes directamente desactivar el Escritorio. También verás la opción para anular Active Desktop, lo que en teoría podría liberar algunos recursos en tu ordenador. Algo similar a Desktop ocurre bajo la sección Miscellaneous, en donde también verás pocas opciones, con posibles cambios a la apariencia de los accesos directos, o la forma en que las fuentes son suavizadas. Lo más destacable de esta sección está en las restricciones, en donde puedes anular funciones críticas como la edición del Registro, o el Administrador de Tareas.
Network & Internet
En Network & Internet verás varias opciones para ajustar parámetros como el MTU de la conexión de red, o cambiar el tamaño de la ventana TCP. Estos cambios son relevantes en Windows XP, pero no en Windows Vista, debido a su sistema de auto-ajuste de parámetros TCP. Para lograr una configuración más avanzada en ambos sistemas operativos, te recomendamos que repases estas guías que escribimos al respecto.
OEM Info y Special Folders
OEM Info y Special Folders son diametralmente opuestas. La primera sólo sirve para crear un logo OEM que se verá cuando ingreses a las propiedades del sistema. Pero Special Folders puede ser un lugar bastante peligroso bajo manos inexpertas. Cambiar las rutas por defecto de muchas carpetas de sistema puede provocar múltiples problemas si no se procede con cuidado, y con la certeza de saber exactamente qué se está haciendo.
Start Menu
Start Menu presenta la gran mayoría de las opciones disponibles para la barra de inicio de Windows, desde qué entradas deben mostrarse, hasta desactivar el menú contextual. Parte de esta configuración sólo está disponible a través de Directivas de Grupo, presente sólo en Windows XP Professional, y en las versiones de Vista desde la Business en adelante. Si no posees alguna de estas versiones de Windows, esta sección puede que te sea especialmente útil.
User Accounts
La sección User Accounts presenta algunos ajustes para los perfiles de usuario que estén configurados en el ordenador. El más llamativo es el de activar el auto-logon para los diferentes perfiles. Si te has cansado de tener que escribir una contraseña en tu ordenador, cuando eres la única persona que lo usa, entonces habilitar esta función te traerá un poco de paz.
Windows Core
Bajo Windows Core encontramos algunas cosas útiles, pero otras no tanto. Por un lado, tener un control específico para purgar el Prefetch de Windows es interesante, ya que es una práctica sana el vaciarlo cada cierto tiempo. Lo mismo podemos decir de la pestaña Windows Time Out, en donde se ajustan los valores de tiempo que espera Windows antes de cerrar un programa (los parámetros recomendados aquí son aceptables, pero ajústalos a lo que mejor te parezca). Pero la pestaña Cache es un mito, ni más ni menos. Desactivar la paginación sólo es recomendable en ordenadores con más de 512 MB en Windows XP, o más de 1 GB en Windows Vista, por lo que la declaración de 256 MB es completamente errónea. Y los otros dos parámetros, el ajuste de caché de disco y de especificación de caché L2, no tienen valor alguno desde Windows 2000. Si quieres aplicar estos ajustes, no te detendremos, pero no deberías esperar nada a cambio.
Windows Explorer y Windows Startup
Para finalizar, tenemos a las secciones Windows Explorer y Windows Startup. La primera ofrece poder ocultar unidades dentro del Explorador de Windows, además de poder agregar algunas entradas extra al menú contextual. Windows Startup te enseña qué programas se están iniciando con tu ordenador, de manera muy similar a como lo hace el msconfig. Sin embargo, si deseas mayor control en este punto, te recomendamos este programa.
Conclusión
En conclusión, WinSecret presenta cosas que ya hemos visto en otros programas, pero su enfoque sobre la restricción y la desactivación hacen que sea interesante para quienes buscan proteger a su ordenador de personas con tendencia a la destrucción informática. Es una pena que no posea una interfaz en español, y estamos algo sorprendidos por esos trucos sin valor bajo la sección Windows Core, pero el resto es bastante aceptable, y te servirá bastante. ¡Buena suerte!