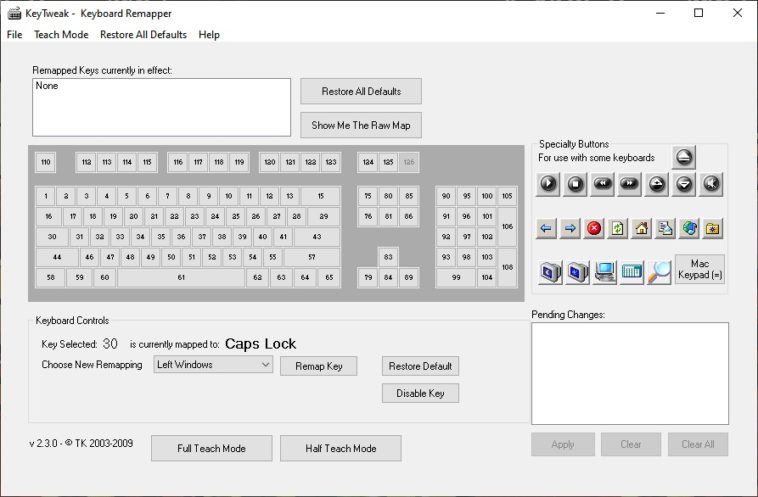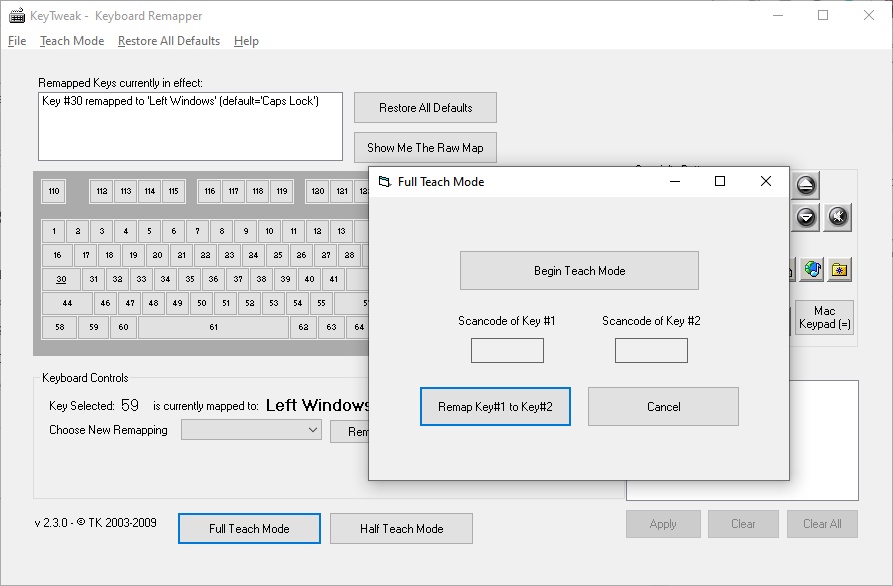Debería ser algo relativamente sencillo, pero por algún motivo extraño, Windows nunca habilitó una herramienta oficial integrada. En general, si el usuario desea cambiar teclas o personalizar la configuración de su teclado más allá de las distribuciones tradicionales, necesita descargar algo como el Microsoft Keyboard Layout Creator. Sin embargo, lo cierto es que desde hace años existe una herramienta liviana y precisa, que hace un excelente trabajo, y funciona sin sobresaltos en Windows: KeyTweak.
Una tecla que no registra, otra que es demasiado molesta y la pulsamos por accidente a cada momento, o una función que necesitamos de modo especial. La versatilidad y la velocidad del teclado no tienen rival, pero algunos de sus problemas pueden ser un poco incómodos de resolver sin ayuda externa. El primer paso (básico y fundamental me atrevería a decir) es confirmar que está bien configurado. Después de años enteros y guías dedicadas al respecto, aún hay millones de ordenadores allá afuera que usan distribuciones de teclado incorrectas (por ejemplo, latinoamericano cuando es español, y viceversa).
El segundo paso, es visualizar qué clase de cambios deseas hacer. ¿Quieres bloquear la tecla de Windows? ¿Restaurar el Ctrl izquierdo a su posición histórica en el lugar del Caps Lock? ¿Emular teclas para controlar el volumen? Todo eso es posible con KeyTweak, programa diseñado por Travis Krumsick que se remonta al año 2009. A pesar de cargar con más de una década sobre los hombros, KeyTweak funciona de maravillas en las últimas ediciones de Windows.
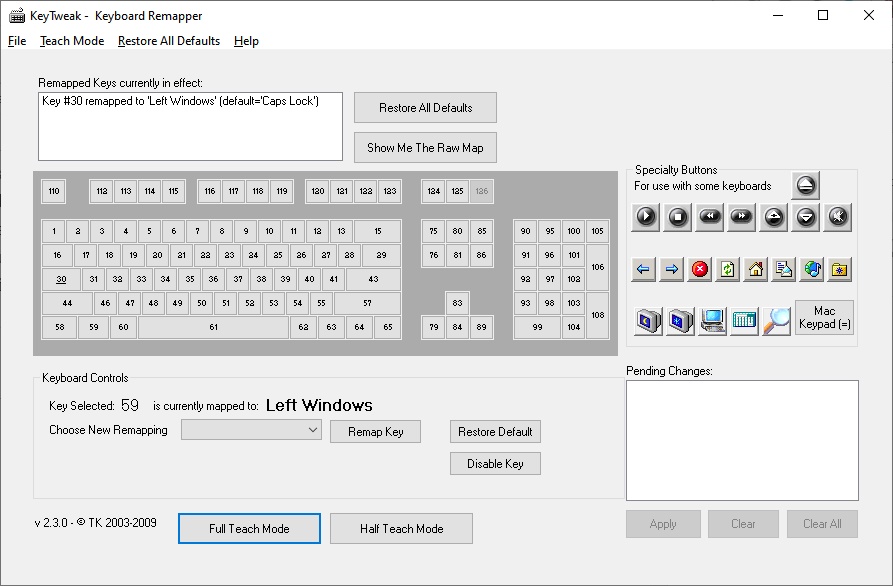
El proceso es muy sencillo: Haz en la tecla a cambiar, escoge su nueva función de la lista, haz clic en «Remap Key», y finalmente en «Apply». Los ajustes sólo serán aplicados una vez que reinicies el equipo, por lo tanto, recomiendo especificar todos los cambios de una vez si prefieres ahorrar tiempo. ¿No funcionó como lo esperabas? No hay problema: Un clic en «Restore All Defaults», y reinicia.
KeyTweak también ofrece una opción para desactivar teclas (búscala en el teclado, un clic en «Disable Key», «Apply» y reinicia), y dos «modos de aprendizaje». El modo «Half» requiere que primero pulses la tecla a modificar, y luego selecciones su nueva función de la lista. En cambio, el modo «Full» sirve para mover scancodes, muy útil en la programación de teclas especiales.
Las limitaciones de KeyTweak están esencialmente relacionadas con su edad, y la falta de soporte en español. Por ejemplo, si la tecla Ñ deja de funcionar, el programa no te permite moverla a otra tecla porque no aparece en la lista. Tampoco puede trabajar con las teclas Fn de los portátiles ni crear macros, y las ediciones son globales, o sea que alcanzan a todos los perfiles de usuario. Sin embargo, KeyTweak es una herramienta que ha resistido muy bien el paso del tiempo, y deberías tenerla en cuenta.
(N. del R.: La descarga es un mirror seguro en Majorgeeks, porque su página oficial dejó de existir)
Descarga KeyTweak: Haz clic aquí