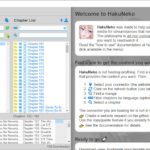¿España? ¿Estados Unidos? ¿Latinoamérica? La diferencia es muy clara para el público, pero Windows todavía tiene algunos problemas, especialmente a la hora de configurar teclados. Los cambios entre distribuciones son sutiles, y al mismo tiempo, lo suficientemente amplios como para dejar a alguien sin su arroba, el símbolo del euro, o aún peor, la letra ñ. Hoy vamos a repasar el proceso exacto para configurar un teclado en Windows 10, ya sea estableciendo la distribución correcta, añadiendo otras secundarias, o eliminando las que no necesitas.
Tabla de contenidos
Cómo configurar un teclado en Windows 10: ¿Por qué es necesario?
La configuración de los teclados en Windows nunca fue muy intuitiva que digamos. Admito que la situación mejoró un poco en las últimas ediciones del sistema operativo, pero muchos usuarios deciden ignorar el proceso completo con el clásico «Siguiente, Siguiente», y honestamente no puedo culparlos. Tal vez haya algo por aprender en los instaladores de distros Linux, que incluso ofrecen un espacio de prueba para comprobar que los símbolos funcionan a la perfección.
Los inconvenientes son muy comunes: El arroba aparece en un lugar diferente, el símbolo del euro brilla por su ausencia, la barra invertida pasa de un extremo al otro del teclado, y en casos más serios, la letra ñ se va de vacaciones. Todo lo que debemos hacer es configurar el teclado en Windows 10 obedeciendo a su distribución física, pero antes, hay que encontrar la sección correspondiente en el menú…
(N. del R.: Esta guía se basa en Windows 10 2004. Teniendo en cuenta las modificaciones que el sistema operativo recibe con cada upgrade mayor, es posible que el proceso exacto cambie en el futuro.)
Cómo configurar un teclado en Windows 10 correctamente
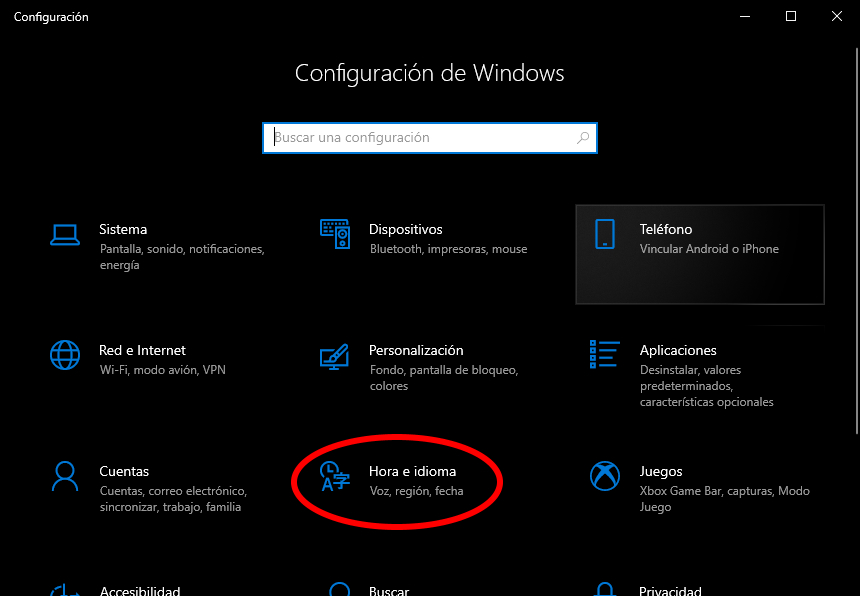
- Entra en la configuración de Windows, y haz clic en Hora e Idioma.
- Selecciona Idioma a la izquierda, y baja hasta la sección Idiomas Preferidos.
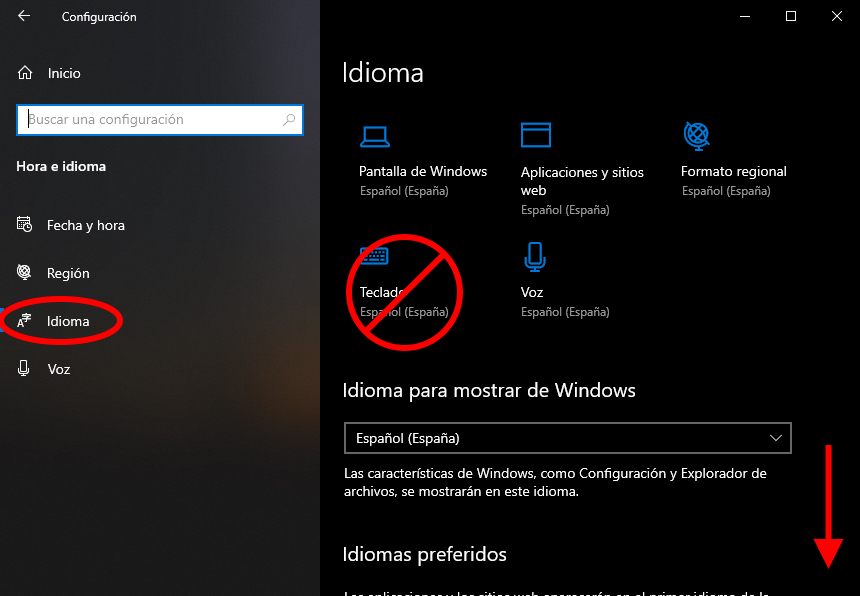
- Haz clic en el idioma instalado, y otro clic en Opciones.
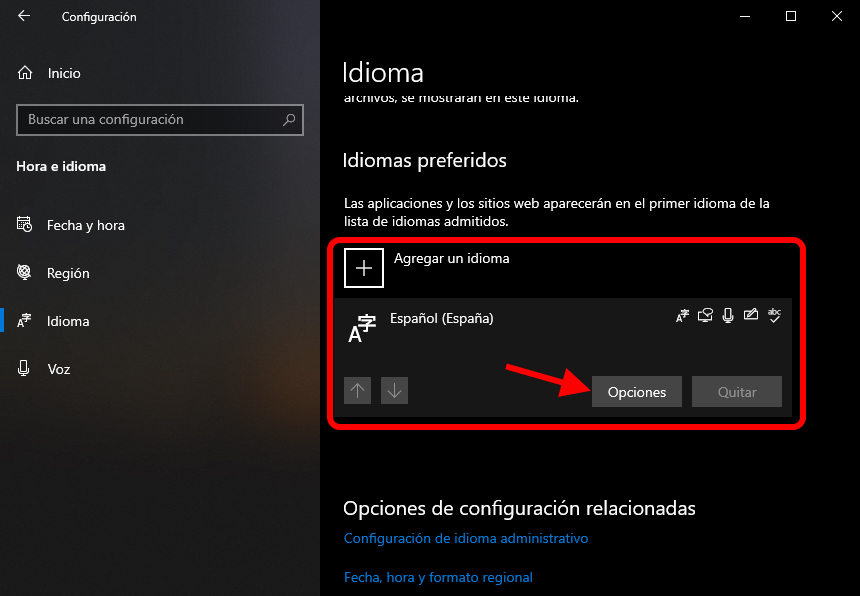
- Baja hasta la sección Teclados, haz clic en Agregar un Teclado, y escoge una distribución. Como alternativa, haz clic en una ya existente, y luego en Quitar.
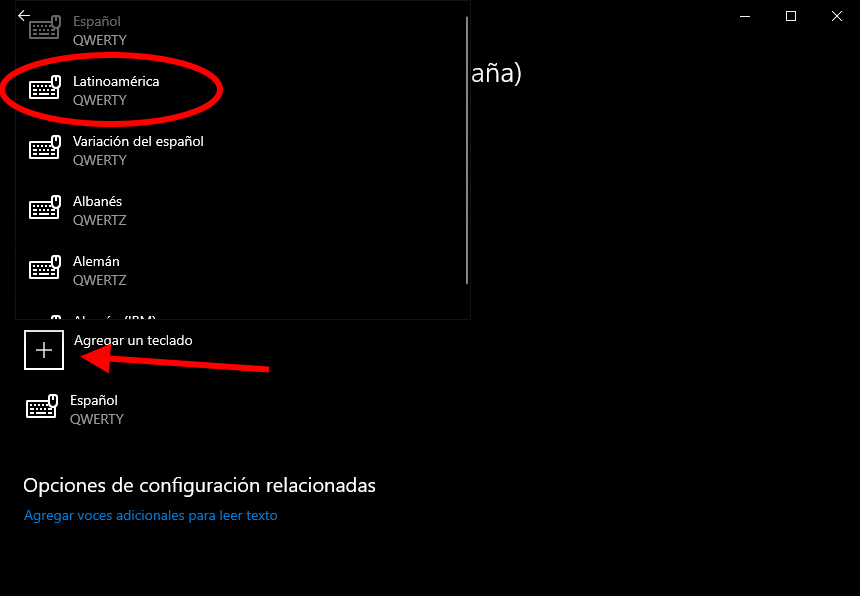
- Si dejas configurada más de una distribución, podrás cambiarla en la bandeja de sistema.
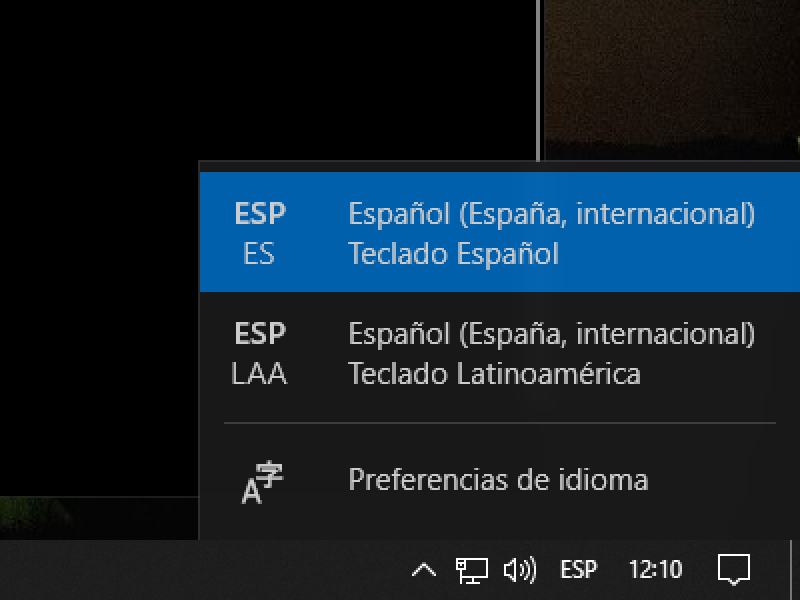
Ya tenemos localizadas todas las opciones, pero si te preguntas cuál es el formato correcto de tu teclado, aquí tienes tres imágenes para comparar.
Cómo identificar un teclado
- Si el arroba aparece bajo el 2 (o a su derecha), el teclado es Español o Español (España). El símbolo del euro se invoca con Alt Gr, usando el 5 o la letra E.
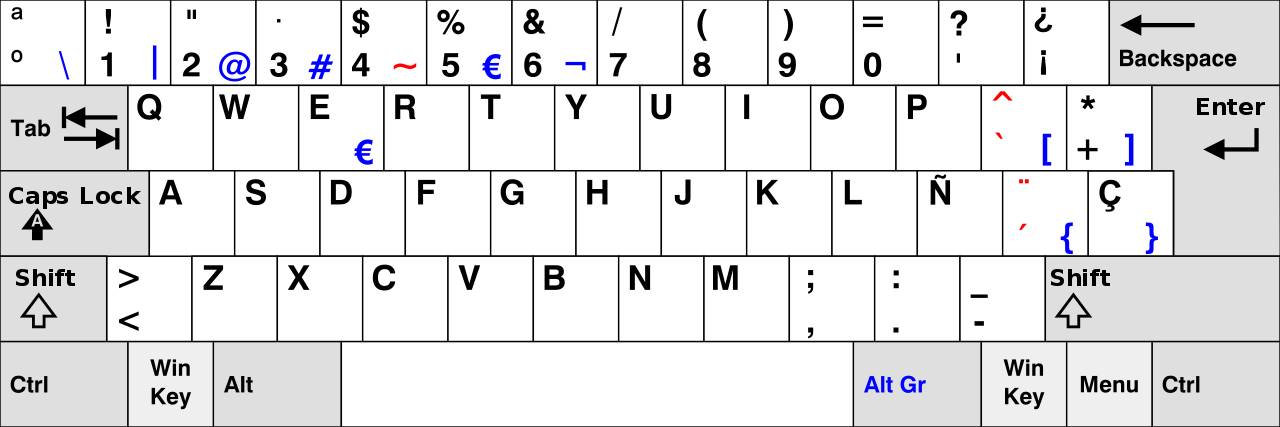
- Si el arroba aparece bajo la Q y la barra invertida queda bajo el signo de pregunta, el teclado es Español (Latinoamérica) o simplemente Latinoamérica. El arroba se invoca con Alt Gr.
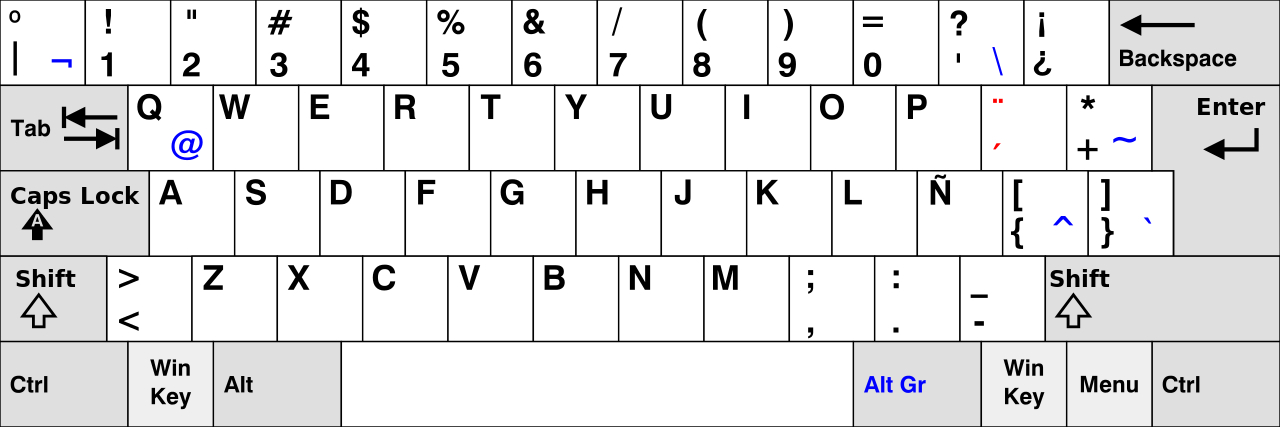
- La ausencia de ñ y el arroba sobre el número 2 confirman que el teclado es Inglés (Estados Unidos), o Estados Unidos (internacional). El arroba se invoca con Shift.
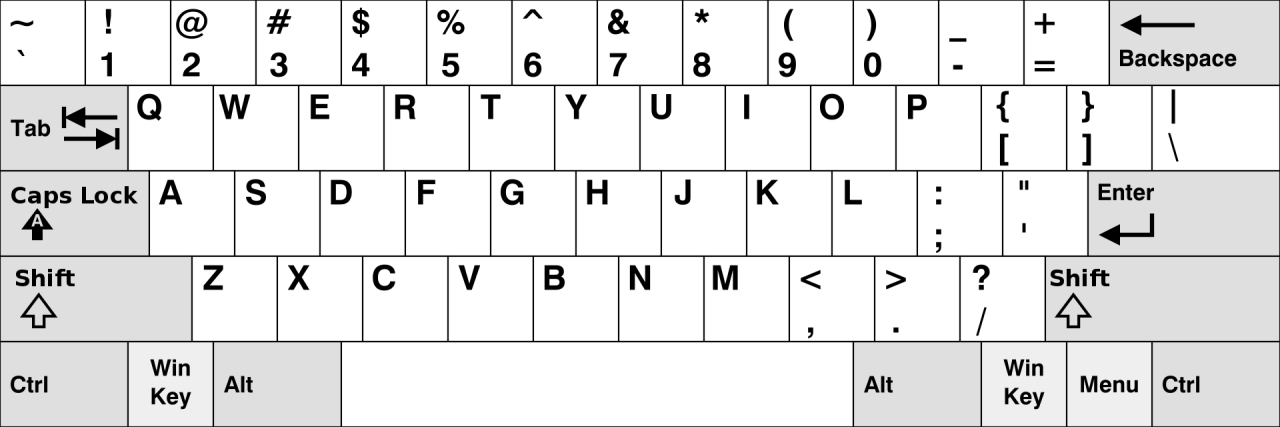
Conclusión
Por supuesto, existen formatos de teclado más exóticos, y no podemos olvidar la posibilidad de editar distribuciones específicas para añadir símbolos personalizados, pero si sólo querías saber cómo configurar un teclado Windows 10, o cómo configurar el arroba, aquí tienes lo básico para lograrlo. ¡Buena suerte!