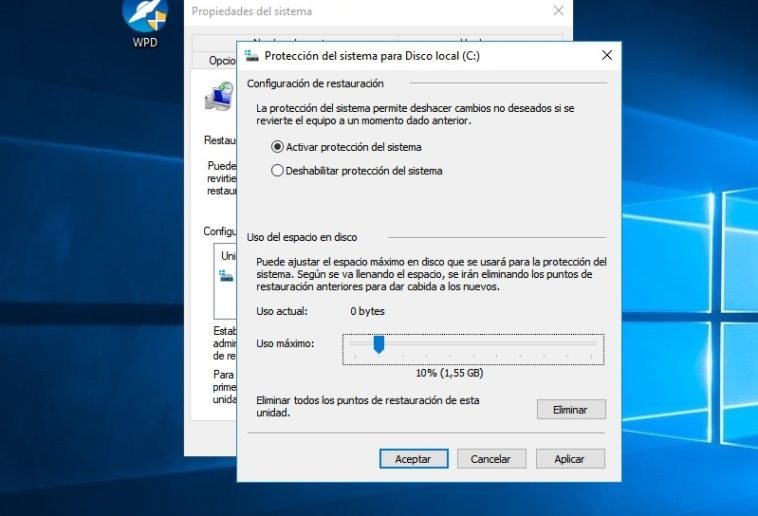La función para restaurar el sistema operativo a un estado anterior se remonta al lanzamiento de Windows ME. En aquellas épocas era horrible haciendo su trabajo, y a veces parecía garantizar la destrucción completa del entorno, pero eso mejoró a partir de Windows XP, y hoy es una parte integral de las versiones modernas de Windows. Sin embargo, la función suele venir desactivada de fábrica. Si cuentas con el espacio suficiente y planeas hacer algo riesgoso, no es mala idea que sepas cómo crear puntos de restauración en Windows 10 y volver atrás en caso de que todo vuele por los aires.
Los recursos de autorreparación en Windows son… decepcionantes. ¿Cuántas veces hemos recibido la oferta de «reparar el equipo automáticamente», sólo para ver el mensaje «Windows no pudo reparar el equipo»? La complejidad natural del sistema operativo hace imposible cubrir cada uno de los casos, pero después de 18 años (Windows ME fue lanzado en septiembre de 2000) cualquiera creería que la precisión de Redmond mejoró, cuando en realidad no es tan así. La estrategia más efectiva sigue siendo prevenir antes de curar, y ahí es cuando interviene el clásico punto de restauración. No tiene un uso muy amplio en estos días, pero si planeas instalar la versión preliminar de un programa o un controlador modificado, no es mala idea crear algunos puntos antes.
Cómo crear puntos de restauración en Windows 10

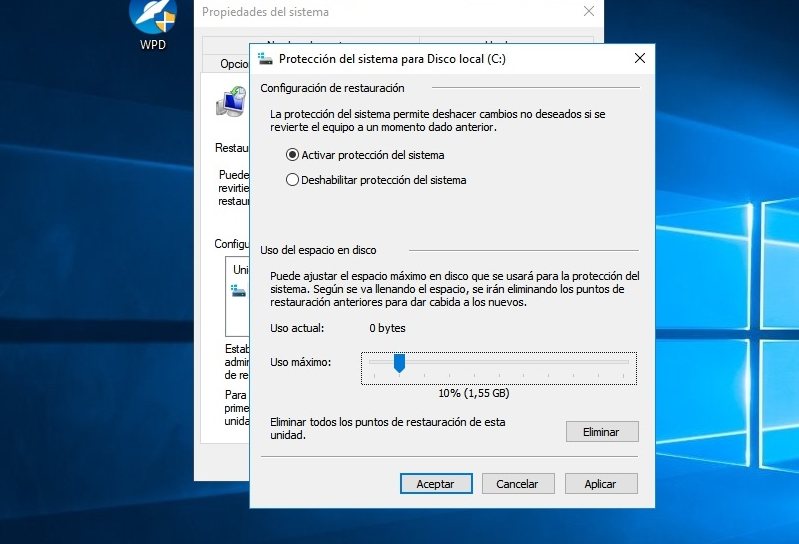
La forma más sencilla de acceder a esta función es escribiendo «punto de restauración» en el menú de inicio, pero quienes prefieran la ruta escénica pueden ir al Panel de Control clásico, entrar en Sistema, y luego hacer clic en Protección del Sistema. Lo más probable es que veas a Restaurar Sistema desactivado. Haz clic en Configurar, selecciona Activar, y establece un límite máximo de espacio para los puntos (el 10 por ciento suele ser suficiente). A partir de allí, Windows creará puntos de restauración en forma automática, sin embargo, no debemos ignorar el valor de los puntos manuales. Ese es el trabajo del botón Crear. Asigna un nombre para reconocerlo con facilidad, e inicia su creación. Dependiendo del estado del sistema operativo, esto puede demorar pocos segundos, o un par de minutos.
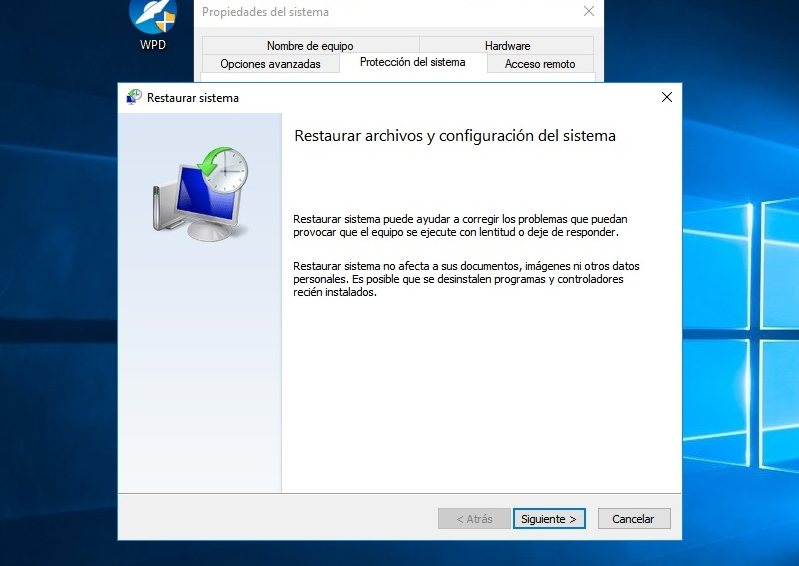
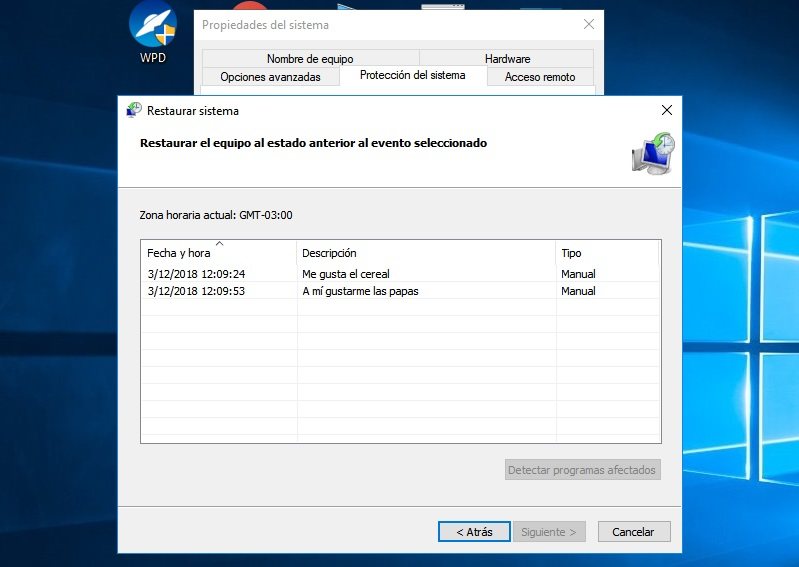
En lo personal espero que nunca tengas que utilizarlos, pero si Windows 10 entra en combustión espontánea o sufre una crisis existencial, para regresar a un punto anterior puedes entrar en Modo Seguro y hacer clic en el botón Restaurar Sistema, o usar uno de los atajos alternativos en el Windows Recovery Environment (si el Modo Seguro tampoco está disponible).
Reset Navigator: Cómo reiniciar a tus navegadores sin reinstalar nada