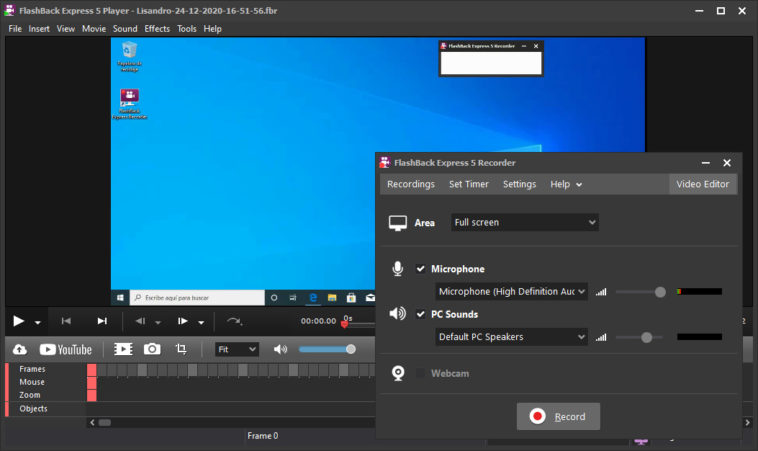Tarde o temprano, todo usuario se descubre a sí mismo en la necesidad de registrar lo que sucede en el escritorio, ya sea para compartir instrucciones específicas o explicar un procedimiento más amplio. Si has llegado a este artículo queriendo saber cómo grabar la pantalla en Windows 10, lo más probable es que te cruces con recomendaciones para usar la Game Bar, pero hoy vamos a ir en otra dirección, recomendando un software gratuito bastante completo, y sin restricciones mayores: FlashBack Express.
Grabar la pantalla en Windows 10: El caso de la Game Bar
Sí, Windows 10 posee una herramienta integrada que permite grabar la pantalla. Tal y como lo sugiere su nombre, la Game Bar o Barra de Juegos está pensada para la grabación de videojuegos. pero el usuario puede registrar cualquier aplicación con ella, y es bastante sencilla de usar. Sin embargo… arrastra algunas limitaciones. Por un lado, no encontrarás demasiadas opciones avanzadas, y por el otro, impone ciertos requerimientos de hardware que no todos los ordenadores cumplen. A eso se suma el reclamo de muchos usuarios que ni siquiera pueden abrir la Game Bar. Entonces… ¿alternativas?
Cómo grabar la pantalla en Windows 10 con FlashBack Express
Hoy vamos a sugerir a FlashBack Express, un desarrollo de Blueberry Software. Inmediatamente después de su instalación, FlashBack Express nos presenta una interfaz sencilla, en la que podemos configurar el área a grabar (pantalla completa, ventana o región), activar/desactivar audio y micrófono, e incorporar el feed de la webcam si hay una conectada.
La sección Set Timer habilita el temporizador, con el que podrás definir el inicio y el fin de la grabación, o su duración exacta en horas y minutos. En el menú de configuración hay un total de doce categorías, donde es posible modificar el comportamiento de la ventana de FlashBack Express (por ejemplo, minimizarse apenas comienza la grabación, o permanecer en primer plano siempre), cambiar parámetros de audio (niveles de volumen, sample rate, compresión MP3, mono o estéreo), explorar modos de grabación y rendimiento (tres tipos de grabación con valores de calidad y framerate), configurar atajos de teclado, establecer límites «duros» de grabación (tiempo o tamaño de archivo en disco), agregar notas, y más.
Comenzar a grabar la pantalla en Windows 10 con FlashBack Express es tan simple como hacer clic en el botón Record. La combinación de teclado para detener la grabación es Ctrl + Shift + S, sin embargo, recomiendo cambiarla a otra diferente para evitar potenciales conflictos. FlashBack Express incluye un reproductor con apenas una función básica de edición (crop), pero es fundamental para exportar el vídeo final a un formato compatible. La edición Express soporta MP4 (basado en el códec Openh264), AVI, y WMV. El resultado final no tiene watermarks, ni nada parecido.
En resumen
Si deseas grabar la pantalla en Windows 10 y sientes que la Game Bar no cubre tus necesidades, deberías descargar una copia de FlashBack Express y hacer un par de pruebas con esta aplicación. La edición profesional incluye un editor completo, formatos de exportación adicionales (GIFs animados, ejecutables, etc.), efectos, y la posibilidad de inyectar texto e imágenes, pero creo que la versión Express funcionará bien en la gran mayoría de los casos. ¡Buena suerte!
Sitio oficial y descarga: Haz clic aquí