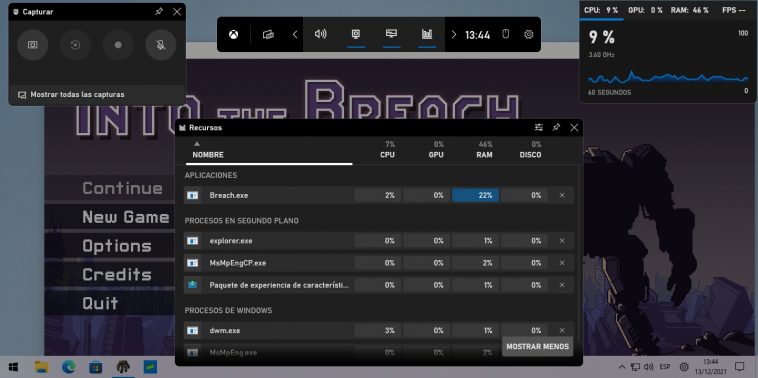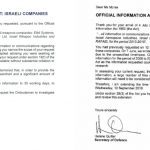No hay ninguna duda de que Windows 11 tiene mucho trabajo por delante en materia de interfaz, funciones básicas y rendimiento, pero soy el primero en reconocer que posee algunos elementos interesantes. Por ejemplo, si te has preguntado cómo grabar la pantalla en Windows 11, debes saber que la Xbox Game Bar no se fue a ninguna parte, y además sirve para monitorear tu PC, vigilando de cerca el uso del CPU, el GPU y la memoria.
Los nuevos requerimientos de hardware fueron un error, los cambios en su interfaz irritaron a muchos usuarios, su rendimiento general deja bastante que desear en algunos ordenadores, y las soluciones oficiales llegan a cuentagotas. Windows 11 definitivamente necesitaba una extensión en su tiempo de desarrollo para eliminar bordes filosos… pero ya está aquí, y debemos trabajar con él de un modo u otro. Eso significa identificar y aprovechar cualquier aspecto positivo, lo que nos lleva directamente a la Xbox Game Bar.
Grabando la pantalla en Windows 11 con la Xbox Game Bar
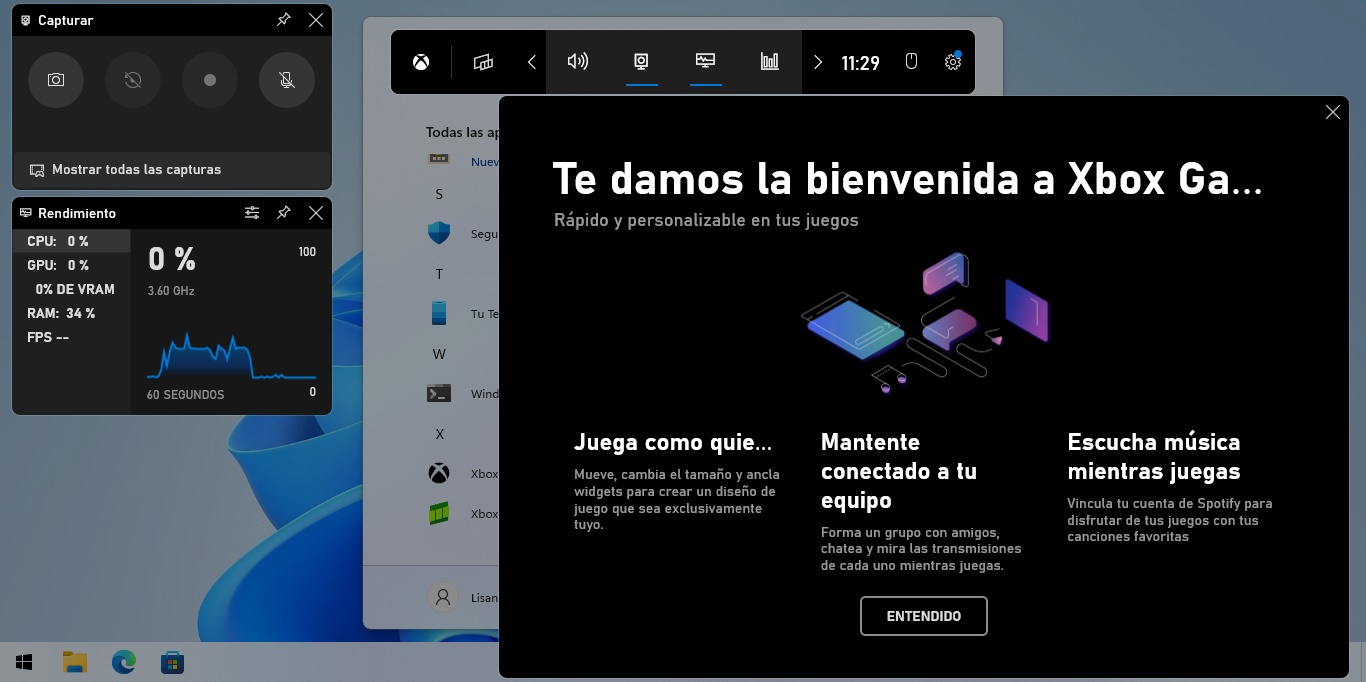
Así es: La Xbox Game Bar sigue exactamente en el mismo lugar, y si deseas grabar la pantalla en Windows 11, es tu primera opción antes de instalar software externo. La buena noticia es que puedes grabar otros programas además de juegos, pero la mala es que sólo prioriza el primer plano. Dicho de otro modo, la grabación se enfoca en la ventana activa. Si necesitas un modo de grabación más completo, tal vez quieras explorar herramientas adicionales.
Los atajos de teclado para controlar la Xbox Game Bar no presentan cambios: Win+Alt+R sirve para iniciar y parar la grabación, Win+Alt+M activa o desactiva el micrófono, y Win+Alt+G te permite crear un clip de los últimos 30 segundos si la grabación en segundo plano es activada.
Cómo usar la Xbox Game Bar para monitorear tu PC
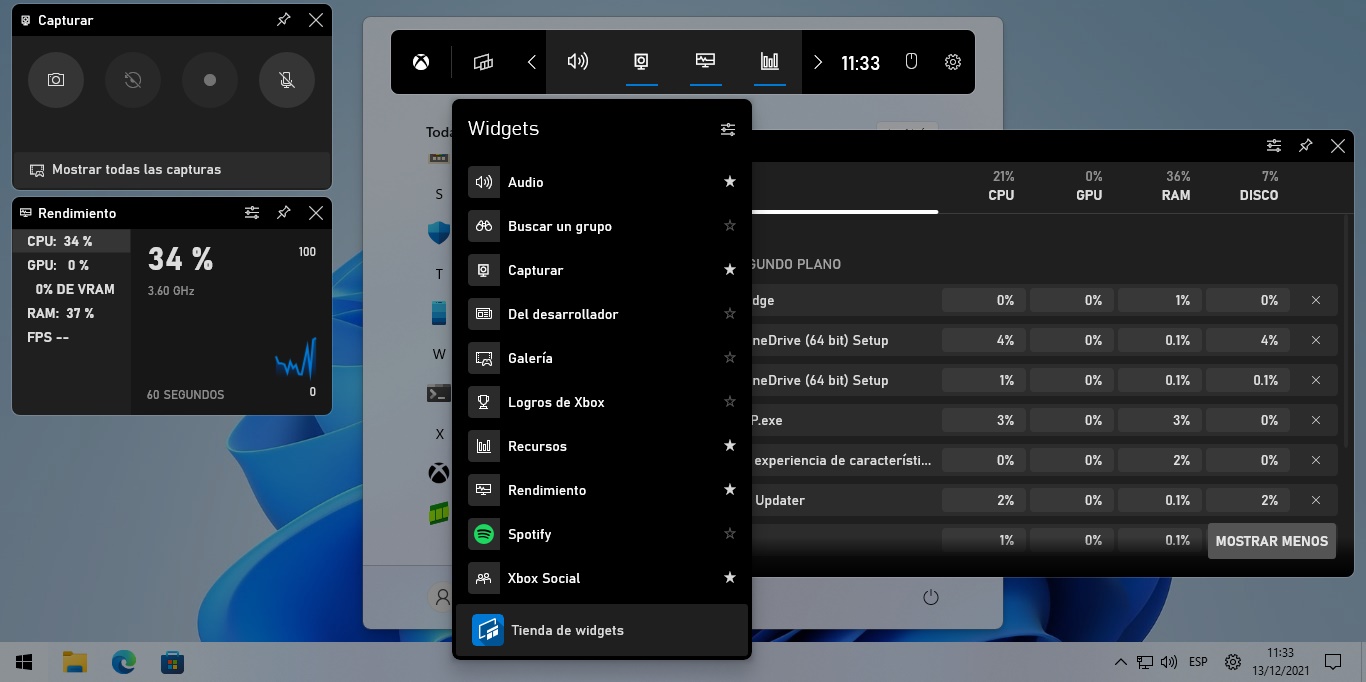
Los beneficios de la Xbox Game Bar no terminan allí. Tal vez no posea los parámetros avanzados de otras aplicaciones dedicadas, pero su sistema de widgets es mucho más interesante de lo que parece. En primer lugar, el widget Recursos tiene una interfaz muy agradable, y no sería tan descabellado imaginarlo como un reemplazo para el Administrador de Tareas en el futuro (con más funciones, por supuesto). Y en segundo lugar, el widget Rendimiento nos ayuda a visualizar el uso del procesador, el chip gráfico, la memoria de sistema y la memoria de vídeo disponible, además de contar los FPS.
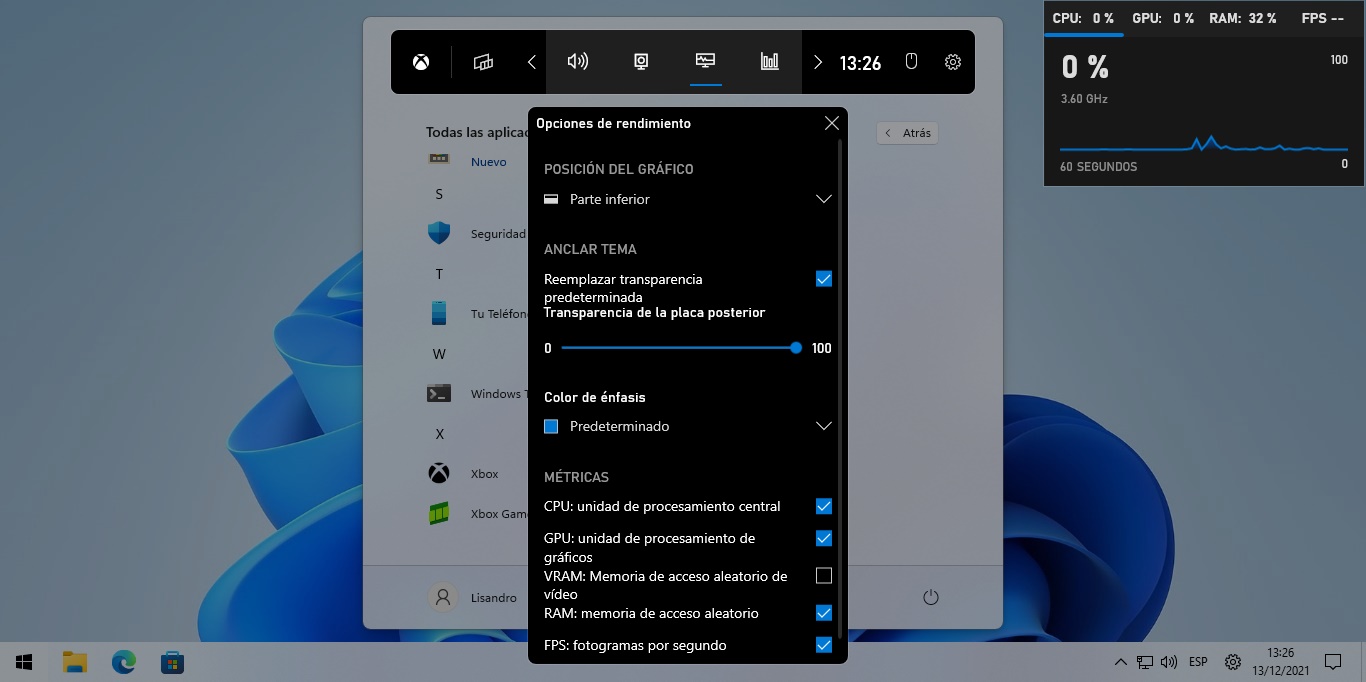
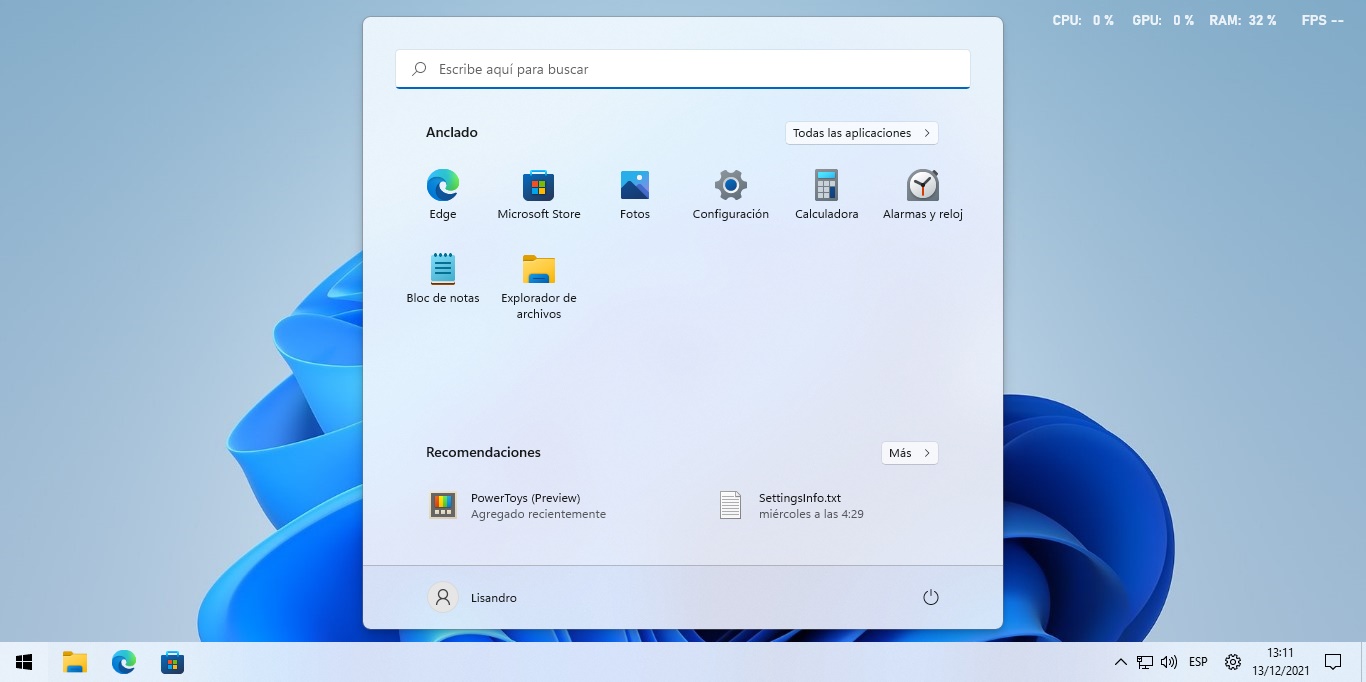
Como si eso fuera poco, en la sección de configuración del widget podrás controlar manualmente su transparencia, a lo que se suma la posibilidad de anclar la ventana en una sección específica de la pantalla, y reducir su tamaño. Esto transforma al widget Rendimiento en un monitor de hardware minimalista y efectivo, sin depender de software secundario. ¡Haz la prueba!