Recientemente explicamos cómo instalar apps de Android en Windows 11 con la ayuda del subsistema oficial y algunas tiendas alternativas. Sin embargo, los usuarios tienen una sola duda: Cómo instalar Google Play en Windows 11. El ecosistema de Mountain View es demasiado grande y variado como para renunciar a él, y la falta de cooperación entre ambos gigantes sólo deja una opción… hacer el trabajo por nuestra cuenta. La Web ya ofrece paquetes listos para usar, pero deberás ensuciarte las manos una vez más…
Tabla de contenidos
Todo comienza con un script
El usuario de GitHub conocido como ADeltaX compartió un script llamado WSAGAScript que nos ayuda a instalar el paquete GApps dentro de una imagen de Windows Subsystem for Android, y habilitar el acceso root (opcional). El problema es que su guía de instalación es una verdadera pesadilla. Requiere la presencia de Windows Subsystem for Linux, la clonación del repositorio, la asignación de permisos para otros scripts, y más.
Afortunadamente, podemos ahorrar mucho camino si utilizamos algunos paquetes ya procesados y modificados. Como siempre, esto carga con cierto riesgo porque no conocemos su procedencia, pero el canal ETA PRIME compartió un excelente paso a paso con los principales detalles, y debo admitir que su método es más sencillo. Si deseas saber cómo instalar Google Play en Windows 11 de esta forma, sigue leyendo.
Cómo instalar Google Play en Windows 11, paso a paso
- Primero debes verificar que todas las funciones de virtualización han sido activadas correctamente en tu equipo. Eso incluye hacer una visita al UEFI y comprobar que las opciones están habilitadas allí, para luego visitar el Panel de Control clásico, entrar en Programas y Características, hacer clic en Activar o desactivar las características de Windows, y seleccionar Plataforma de máquina virtual. Reinicia el equipo.
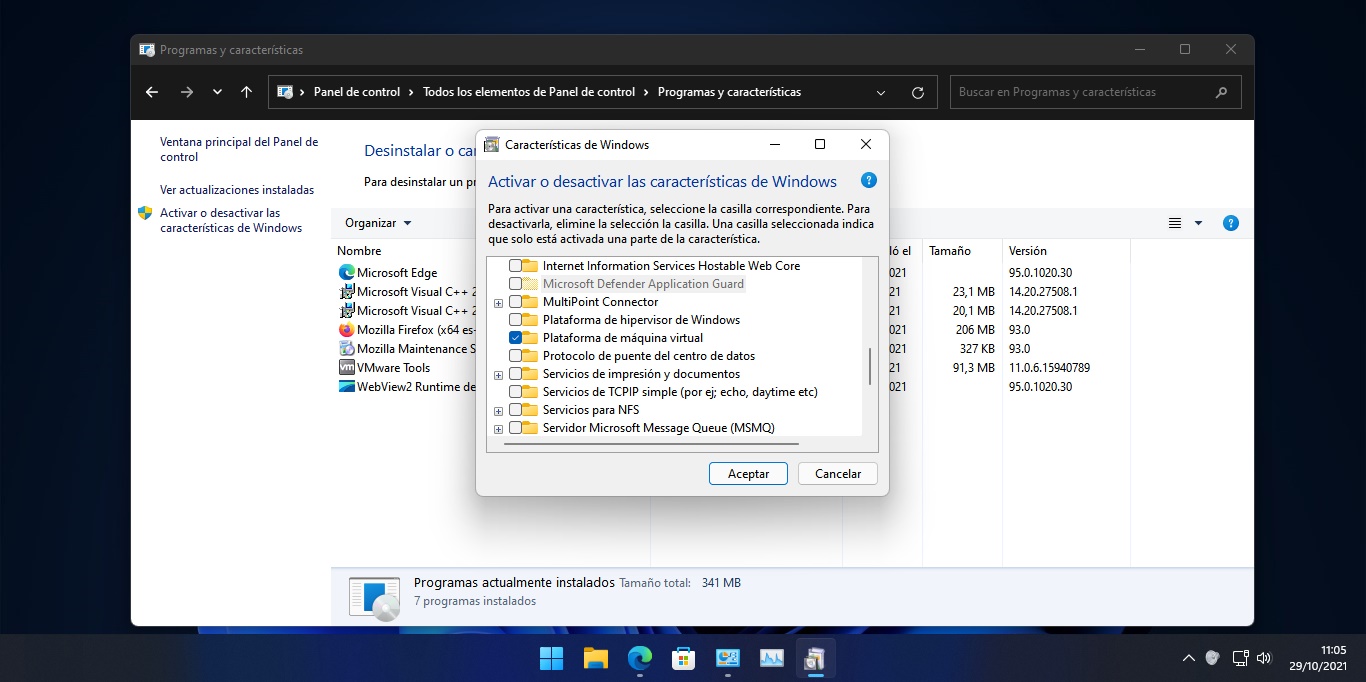
- Activa el Modo de programador en Windows 11. Esto es fácil: Configuración – Privacidad y seguridad – Para programadores, y finalmente Modo de programador. Windows 11 presentará una advertencia, acepta de todos modos.
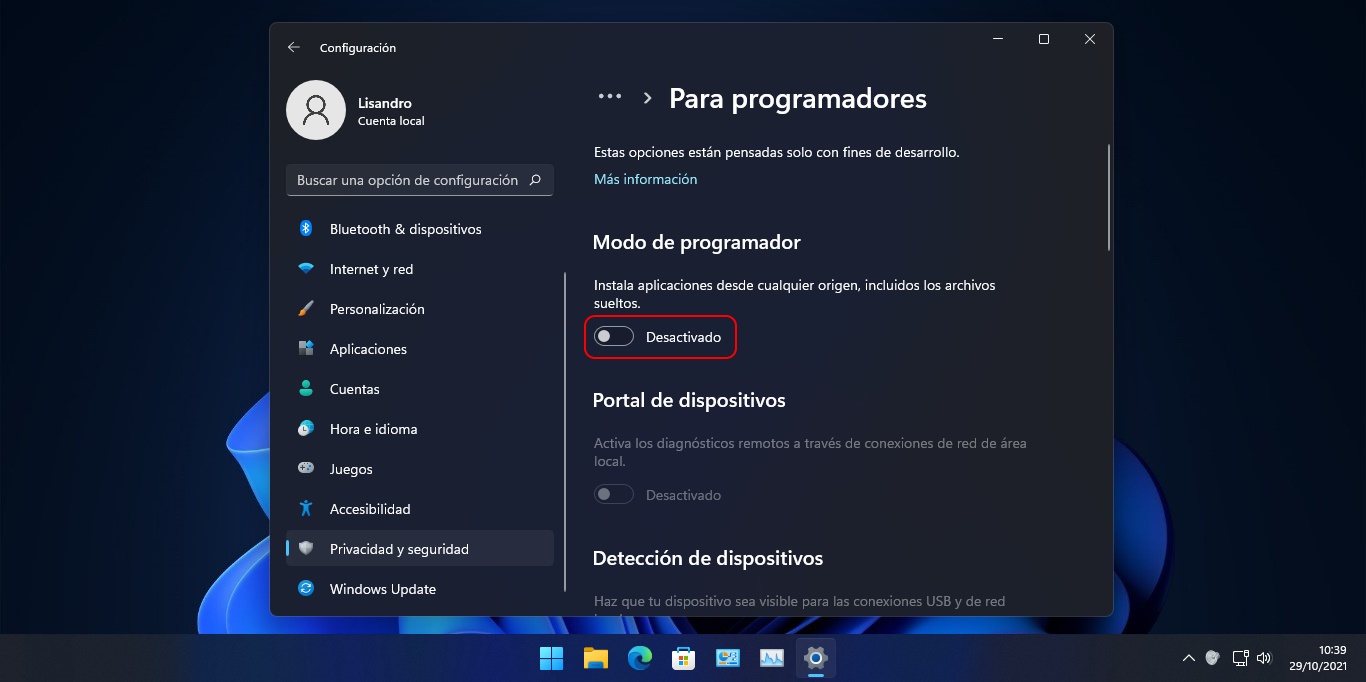
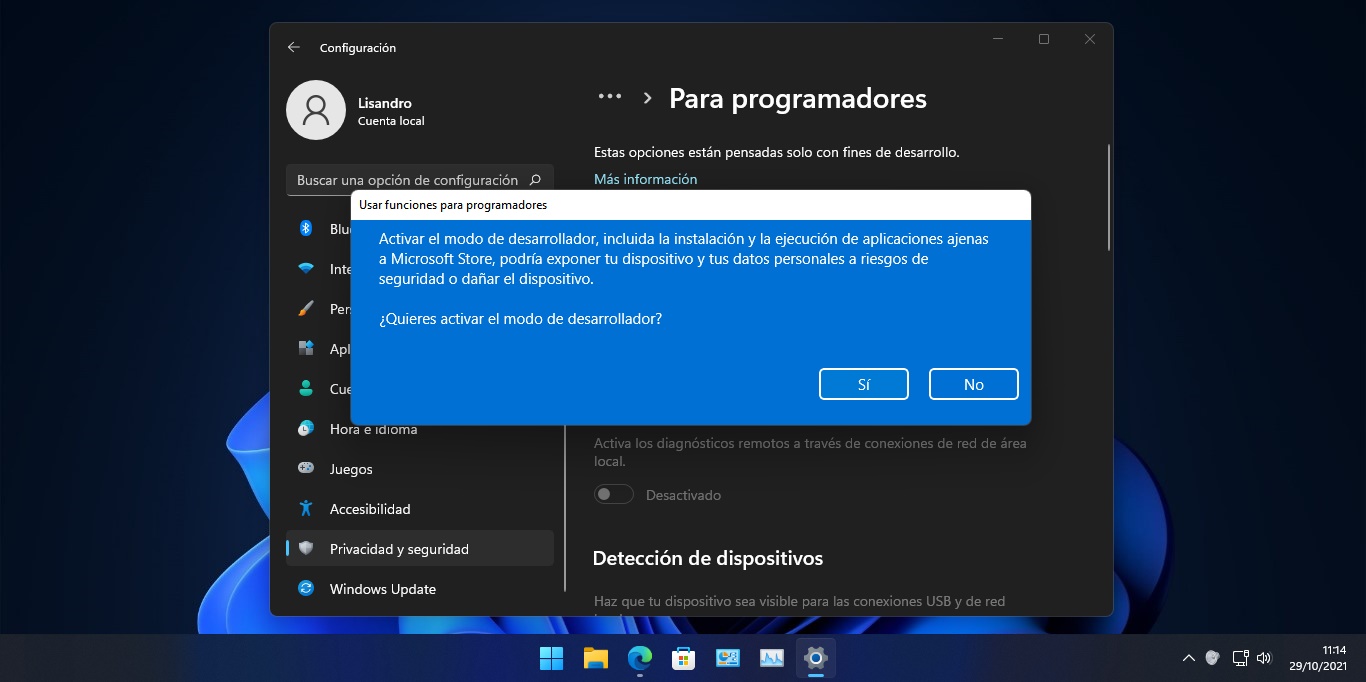
- Necesitarás descargar tres archivos: El 15 seconds ADB Installer disponible en los foros de XDA Developers, la imagen modificada de Windows Subsystem for Android, y un kernel de reemplazo. Tanto la imagen de WSA como el kernel fueron cargados en MEGA. No hemos detectado nada extraño en ellos, pero debemos mencionar de dónde vienen.
- Procede a instalar ADB. Descomprime el contenido del zip, y haz doble clic en el ejecutable. Selecciona «Y» para las tres preguntas que hace el instalador, y deja que instale el driver ADB de Google. Todo esto toma unos pocos segundos.

- Extrae el contenido de la imagen de Windows Subsystem for Android en una carpeta temporal. También recomiendo cambiar su nombre a «WSA» y moverla a la raíz de alguna unidad para que sea más cómodo trabajar con ella después.
- Copia el archivo kernel en el interior de la carpeta WSA. Nota que el archivo kernel no tiene extensión.
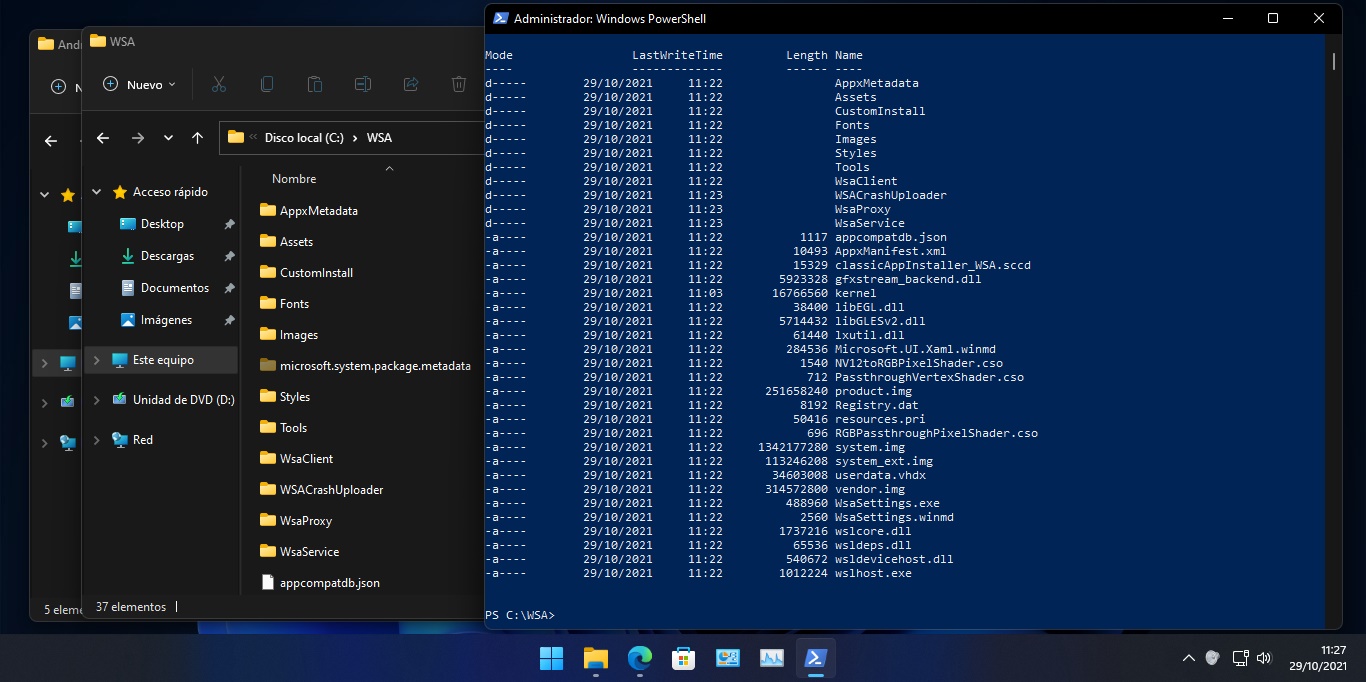
- Abre PowerShell con privilegios elevados, y ve a la carpeta WSA donde están todos los archivos listos para ser instalados.
- Ejecuta el comando Add-AppxPackage -Register .\AppxManifest.xml. Eso instalará Windows Subsystem for Android en el sistema.
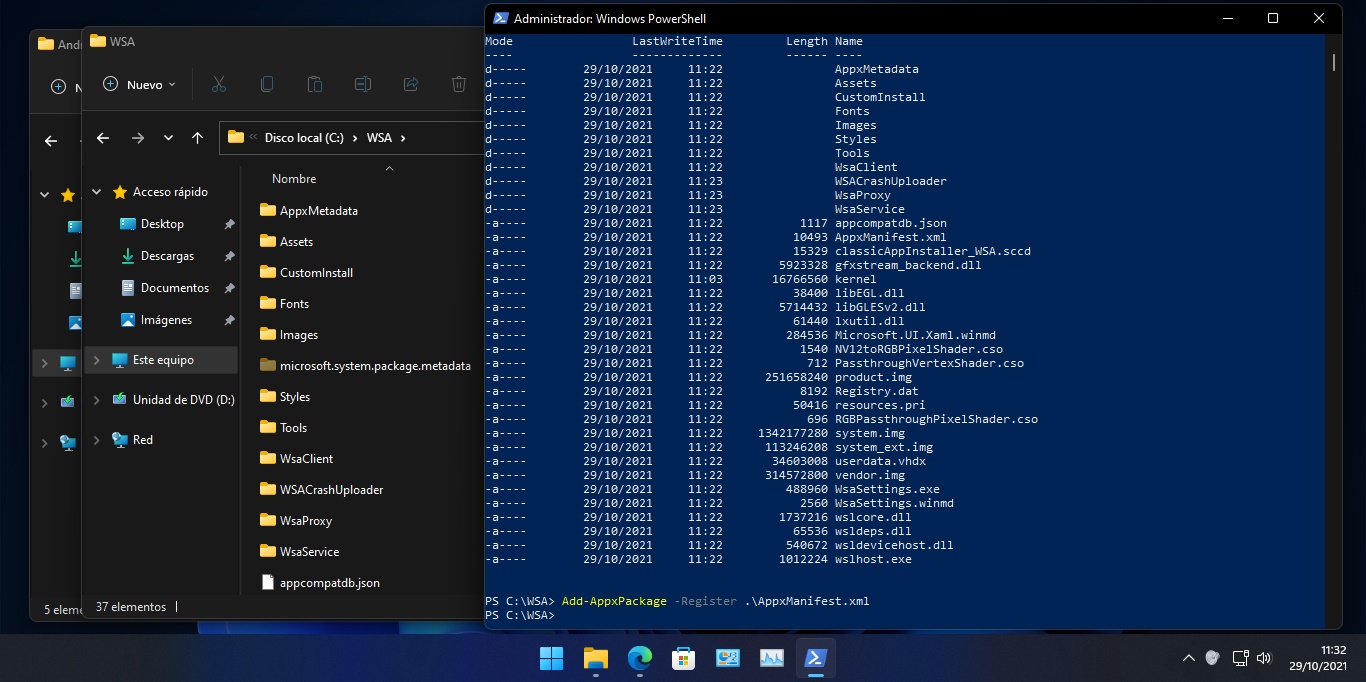
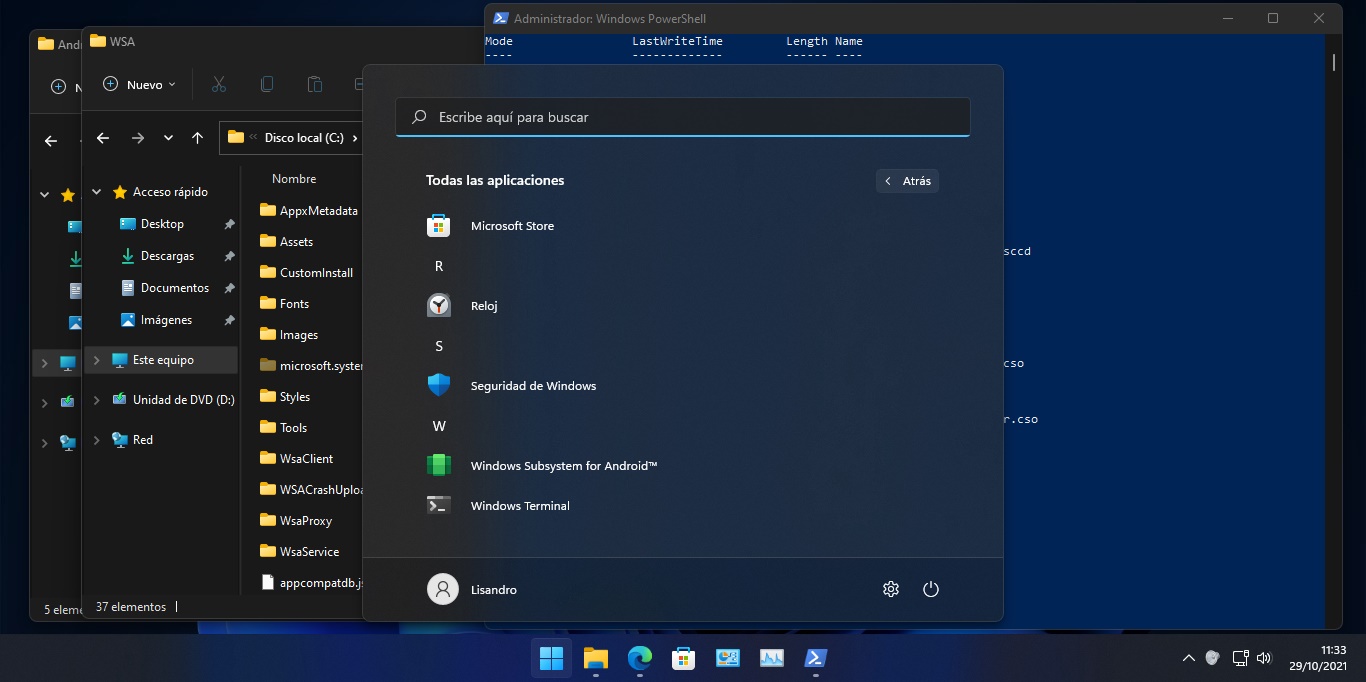
- Abre Windows Subsystem for Android, activa el modo para desarrollador, y luego haz clic en Files. Microsoft te pedirá feedback, pero puedes desactivarlo.
- La primera carga siempre demora un poco, pero no olvides que el programa presentará una advertencia si el equipo tiene menos de 8 GB de RAM, y definitivamente debes autorizar cualquier excepción en el firewall. Mientras todo esto sucede, Google Play Store se instala en segundo plano. Ten paciencia.

- Si tratas de acceder a Google Play Store ahora, descubrirás que no puedes hacerlo porque el botón de ingreso no funciona. Esto se repara con ADB: Abre la consola de sistema con privilegios elevados, y ve a la carpeta ADB.
- Ejecuta ADB una vez para comprobar que funciona bien (esto enseñará una lista con todos sus comandos), pero antes de continuar debes regresar a la configuración de Windows Subsystem for Android, y obtener la dirección IP de conexión. Está exactamente debajo del modo desarrollador. Haz clic en Refresh si no aparece.
- De regreso en ADB, ejecuta el comando adb connect con la dirección IP generada en WSA. El daemon se iniciará automáticamente. Si recibes un error de conexión, recuerda que necesitas esas excepciones en el firewall, o de lo contrario será imposible conectarse a WSA. Al mismo tiempo, la conexión puede ser un poco caprichosa, pero reiniciar el ordenador debería resolver cualquier inconveniente.

- Sólo nos quedan tres comandos para ejecutar: El primero de ellos es adb shell, que nos lleva al shell redfin. El segundo es su, porque debemos trabajar como root. El último comando es setenforce 0. Una vez confirmado, puedes cerrar la ventana o escribir exit tres veces para salir.
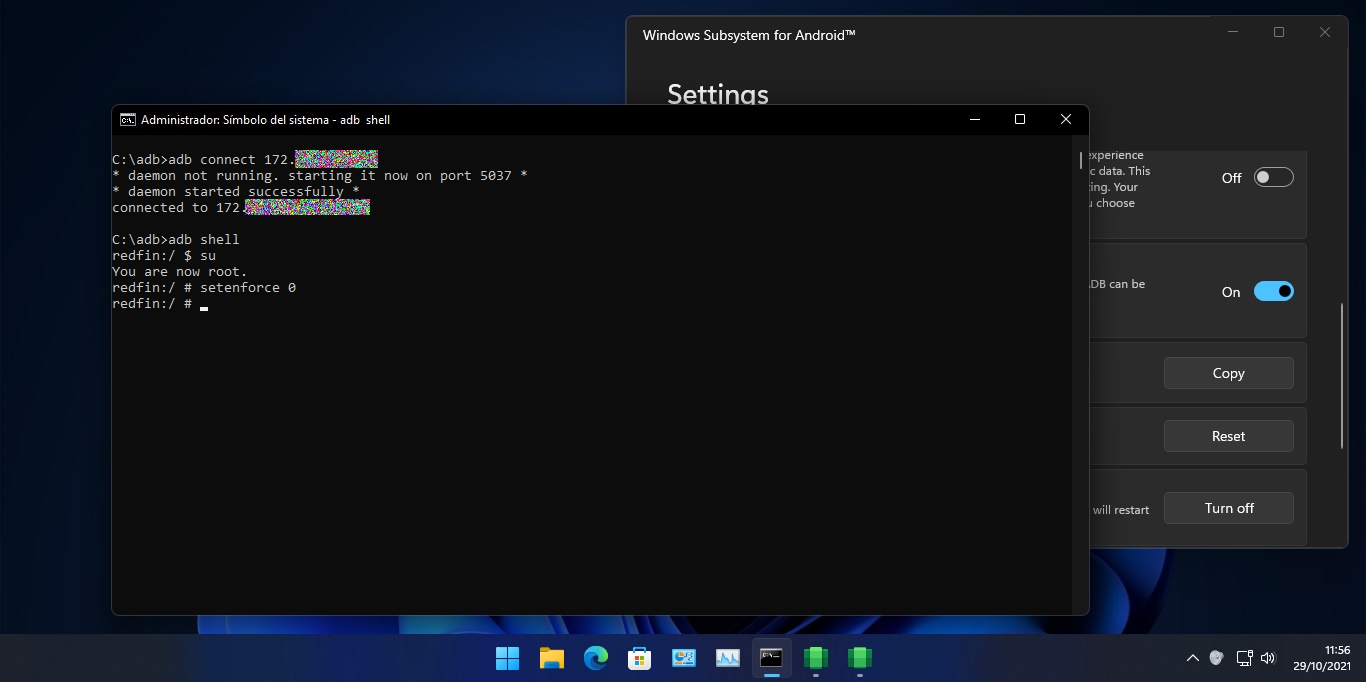
- ¡Estamos listos! Abre Google Play, e ingresa tus credenciales de Google (siempre puedes usar una cuenta alternativa si no quieres introducir tu cuenta principal). Esto configurará a WSA como si fuera un dispositivo más en tu perfil. ¡Prueba a instalar una app!
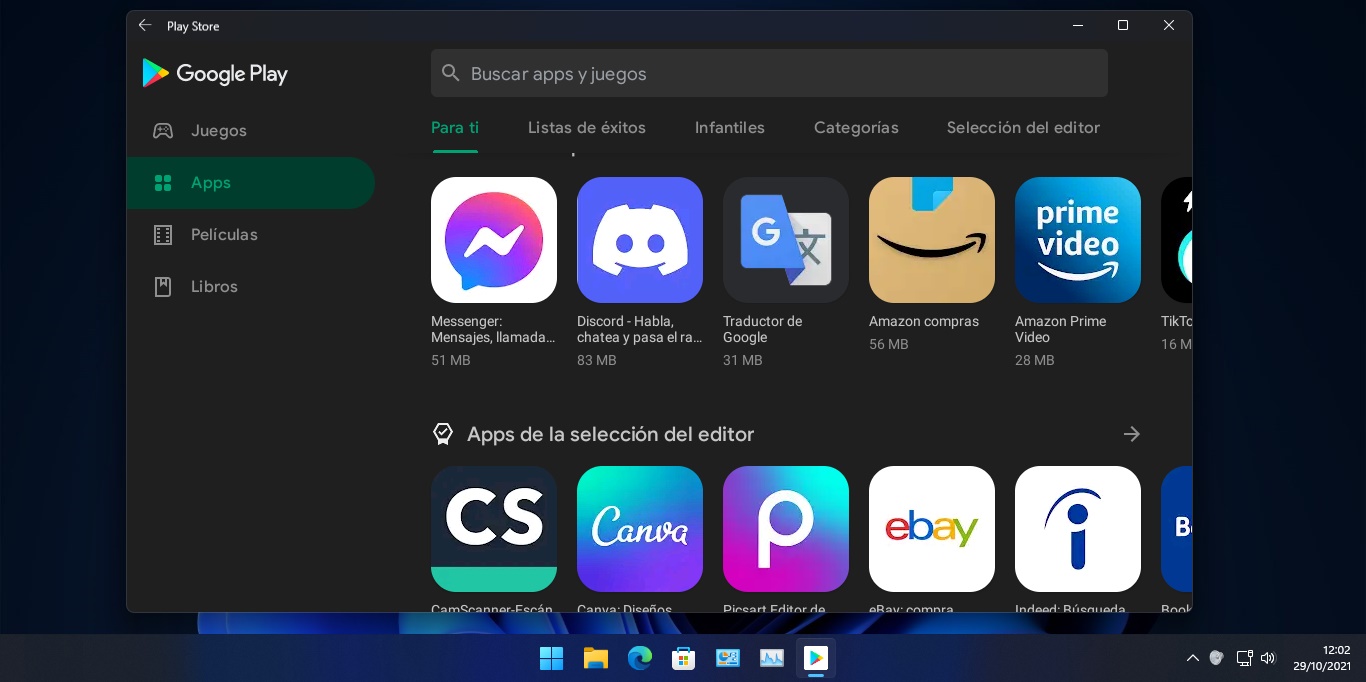
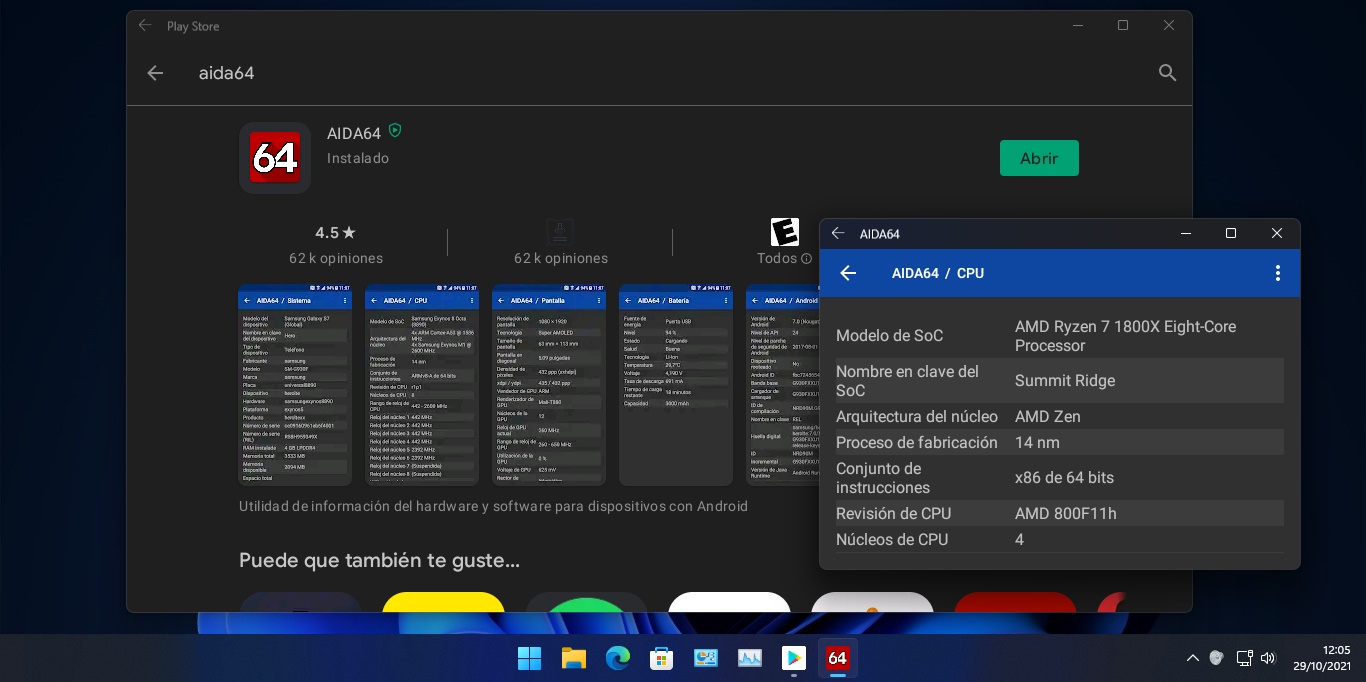
Posibles problemas
WSA no genera una dirección de IP para conectar ADB: Reinicia el equipo. Sí, de verdad. Sólo me encontré una vez con este problema. Al hacer clic en Refresh la dirección no aparecía, pero con reiniciar el equipo, ejecutar ADB una vez y desactivar-reactivar el modo de desarrollador en WSA fue suficiente para obtener la dirección.
(Inserte aplicación aquí) no funciona o no está disponible: El hecho de instalar Google Play en Windows 11 debería mejorar notablemente la compatibilidad de muchas apps, pero no olvides que también existen diferencias de arquitectura. El entorno completo es interpretado como x86, y algunas aplicaciones tienen un problema con eso. Como alternativa, siempre puedes experimentar con sideloading y tratar de forzar las cosas…
Quiero agregar Google Play a un WSA ya instalado: Por lo que he visto hasta aquí, no se recomienda. Afortunadamente, desinstalar cualquier build de Windows Subsystem for Android es tan fácil como hacer clic con el botón secundario sobre su icono y elegir Desinstalar. Será mucho más cómodo para ti si comienzas desde cero.
¡Buena suerte!
Canal de ETA PRIME en YouTube: Haz clic aquí



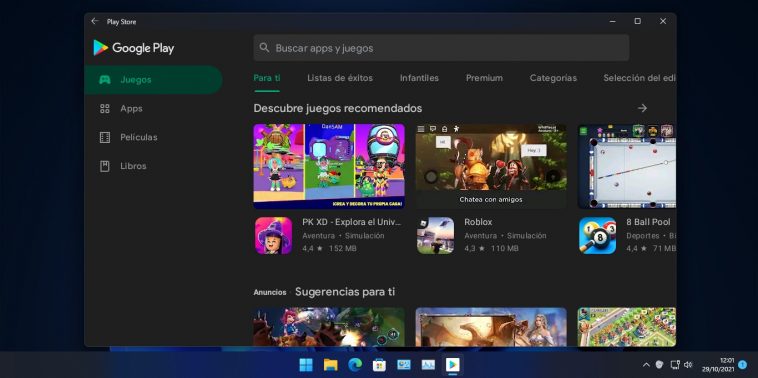


me sale este error al tratar de ejecutar el comando para añadir el paquete usando powershell/terminal(dice k el archivo no esta en la raiz pero si esta dentro de la carpeta)
PS C:\wsa> Add-AppxPackage -Register .\AppxManifest.xml
Add-AppxPackage : Error de implementación con HRESULT: 0x80073CF9, Error en la instalación. Póngase en contacto con el proveedor de
software. (Excepción de HRESULT: 0x80073CF9) Rejecting a request to register from AppxBundleManifest.xml because the manifest is not in the package root. NOTA: Para obtener información adicional, consulta [ActivityId] 6b7b36dc-cc85-0000-f843-cd6b85ccd701 en el registro de eventos o usa la línea de comandos Get-AppPackageLog-ActivityId 6b7b36dc-cc85-0000-f843-cd6b85ccd701 En línea: 1 Carácter: 1
+ Add-AppxPackage -Register .\AppxManifest.xml
+ ~~~~~~~~~~~~~~~~~~~~~~~~~~~~~~~~~~~~~~~~~~~~
+ CategoryInfo : WriteError: (C:\wsa\AppxManifest.xml:String) [Add-AppxPackage], IOException
+ FullyQualifiedErrorId : DeploymentError,Microsoft.Windows.Appx.PackageManager.Commands.AddAppxPackageCommand
¿Windows 11, último build estable, PowerShell como administrador? No he podido reproducir el error que indicas.
Si para todo.
Si w11 última build y powershell/terminal como admin