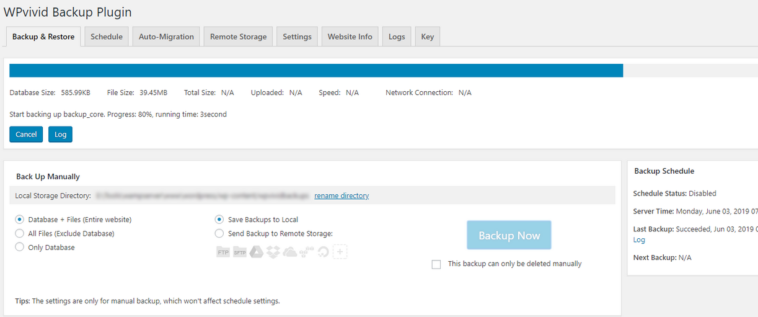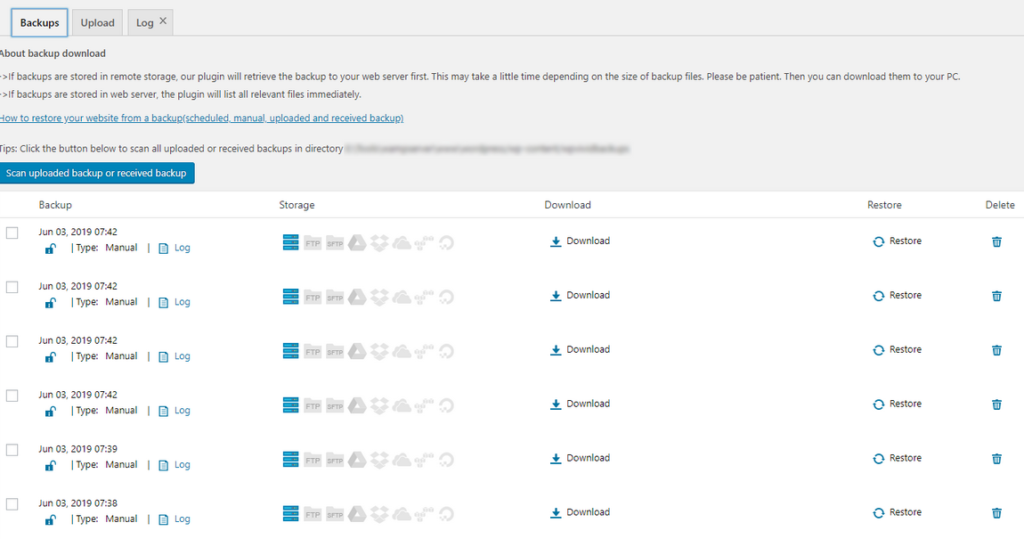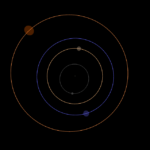WPvivid Backup Plugin es un complemento gratuito de copia de seguridad de WordPress que te permite migrar el sitio Web con tan solo cuatro pasos. Básicamente, el plugin crea un respaldo de la página que luego podrás restaurar en otro servidor o dominio de forma sencilla. También es compatible con alojamientos en la nube (Google Drive, Dropbox, DigitalOcean, FTP, etcétera).
Con esta extensión de copia de seguridad y restauración automática bajo demanda te vamos a enseñar los pasos para migrar el sitio de un servidor o de un dominio a otro. Y, en la transferencia no perderás ningún dato, ninguna tabla de la base de datos y archivos.
¿Migrar un sitio en WordPress ?
Primero, obvio, tienes que tener instalado WordPress en el sitio alojado en el nuevo dominio o servidor. Luego en ambos sitios instalamos WPvivid Backup Plugin.
Paso uno:
Ahora tienes que crear una copia de seguridad en el sitio a migrar. Para hacerlo, tendrás que ir a la interfaz del complemento y en la barra lateral selecciona “Backup & Restore” y presiona el botón “Backup Now”. Dependiendo el tamaño de la Web el respaldo tardará más o menos tiempo.
Paso dos:
En este punto, necesitas crear una clave en el sitio de destino (El WordPress a restaurar). En la página, tendrás que abrir el complemento y dirigirte a la pestaña “Key”. Presiona el botón “Generate” y se generará la clave. Tendrás que copiarla.
Paso tres:
Tendrás que volver al sitio de origen y, en el complemento, tienes que dirigirte a la pestaña “Auto Migration”. Pega la clave que copiaste en el paso anterior. A continuación, iniciarás el proceso de transferencia utilizando el botón “Transfer”. En este punto, comenzará a cargar de forma automática el sitio de origen en el sitio de destino (puedes ver el progreso desde el sitio de destino).
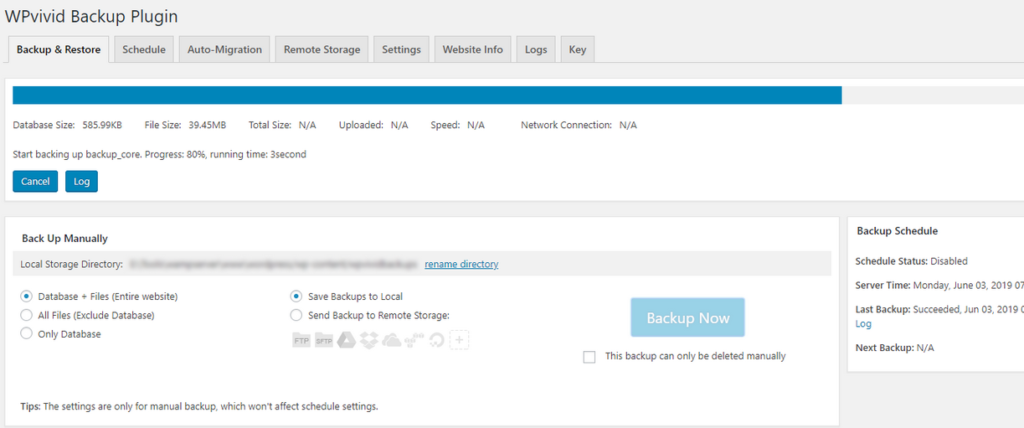
Paso cuatro:
Una vez terminada la transferencia, dirígete al sitio de destino y a la pestaña “Received Backup”. Desde allí, te resta pinchar en el botón “Restore”, para que se inicie el proceso. La cantidad de tiempo que demore la restauración, dependerá del tamaño del respaldo y la base de datos. Al terminar la restauración podrás ingresar a la página Web con los antiguos accesos.
Cómo puedes observar, realizar migraciones con WPvivid Backup Plugin es una tarea sencilla. Pero no solo puedes migrar, sino que también puedes utilizar el complemento para crear y guardar copias de seguridad de tu sitio. Puedes guardar los respaldos en el mismo servidor, de forma local (descargar al ordenador) o bien en la nube (Google Drive, Dropbox, DigitalOcean, etcétera). Para utilizar la nube, tendrás que autorizar a los servicios desde la pestaña “Remote Storage”.
Este complemento es muy bueno para sitios en WordPress que están en desarrollo en un servidor de prueba y que luego, lo puedes migrar al dominio o servidor definitivo en solo cuatro pasos.
PressPi: Servidor WordPress completo en un Raspberry Pi