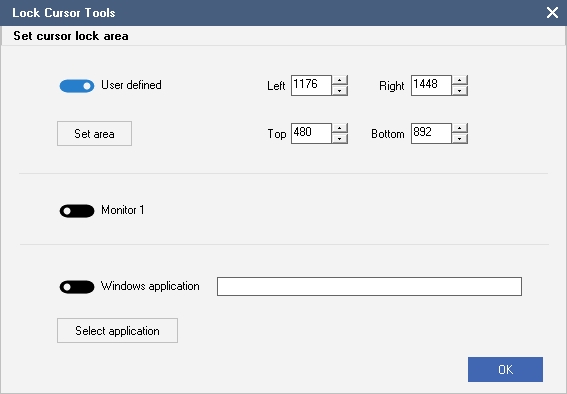Perder el cursor o realizar clics accidentales son incidentes bastante frecuentes, especialmente bajo configuraciones con múltiples monitores. Ambos casos son muy irritantes en ciertas sesiones de streaming y videollamadas, o a la hora de preparar un tutorial paso a paso. Una posibilidad es la de limitar las acciones del ratón a una región del escritorio, o a la ventana de una aplicación en primer plano. Si piensas que esto puede serte útil, entonces necesitas descargar una copia de Lock Cursor Tools.
La combinación ratón-teclado no tiene rival en sistemas de escritorio. Fabricantes y desarrolladores han intentado (en más de una oportunidad) reemplazar a estos periféricos con otros métodos de entrada, pero siempre regresamos al equipo original. Ahora, eso no significa que sean perfectos. Existen detalles de precisión que no siempre juegan a nuestro favor, y el margen de error es muy grande para quienes no los dominan por completo.
A menos que mi memoria falle, Windows no posee ningún recurso para limitar las acciones del ratón (podemos reemplazarlo con Sticky Keys, pero esa es otra historia). Eso nos deja a las puertas de Lock Cursor Tools, una herramienta diseñada para concentrar los comandos del ratón sobre una región específica del escritorio, un monitor secundario, o una ventana activa.
Cómo limitar las acciones del ratón con Lock Cursor Tools
El programa cuenta con una interfaz muy sencilla, dividida en tres secciones. La primera nos permite restringir las acciones del ratón a una región muy específica del escritorio. El botón Set Area habilita la selección con el propio ratón, pero de ser necesario, podemos establecer los límites un píxel a la vez. La segunda sección toma como parámetro a los monitores. Por ejemplo, si quieres que las acciones del ratón sólo se registren en el Monitor 2, es suficiente con activar su deslizador.
Finalmente, llegamos a la sección más interesante, que es la de limitar acciones dentro de una ventana de aplicación. En algunos casos aislados esto no funciona tan bien (El Bloc de Notas dio problemas), pero las cosas mejoraron en apps como Edge Chromium, por lo que requiere un poco de experimentación.
Para terminar, debemos remarcar dos aspectos de Lock Cursor Tools: El primero es que no afecta al movimiento del cursor, sólo a sus acciones. Y el segundo es que las restricciones tienen que ser activadas manualmente con un atajo de teclado. La combinación de fábrica es Ctrl+Alt+I, pero podemos configurar otras.
Sitio oficial y descarga: Haz clic aquí