Y en otro episodio de «Modificaremos Windows 11 a gusto o moriremos en el intento», regresamos a OpenShell, uno de los reemplazos para el menú de inicio más populares, debido a su perfil gratuito/open source, y su enorme potencial de personalización. En la configuración por default, el programa se niega a cooperar, pero adaptar a OpenShell para Windows 11 es cuestión de un par de clics, y buscar un botón de inicio alternativo en la Web…
«Eso no es cierto», decía el mensaje. En mi artículo para desactivar las recomendaciones del menú de inicio de Windows 11 expliqué que el último build de OpenShell no estaba funcionando bien, pero un simple mensaje y una visita al foro me permitieron confirmar que hay una forma de hacerlo regresar.
Sí, es probable que muchos evangelistas de Microsoft me acusen de vivir en el pasado, pero en realidad quiero que el usuario tenga más opciones de personalización, no menos. En su condición actual, Windows 11 ni siquiera permite mover su menú de inicio a la derecha, o colocar la barra de tareas en la parte superior de la pantalla (hoy requiere otro tweak en el Registro). Microsoft dice que esas funciones estarán disponibles en la versión final. Ver para creer. Mientras tanto, volvamos a OpenShell.
Cómo activar OpenShell para Windows 11
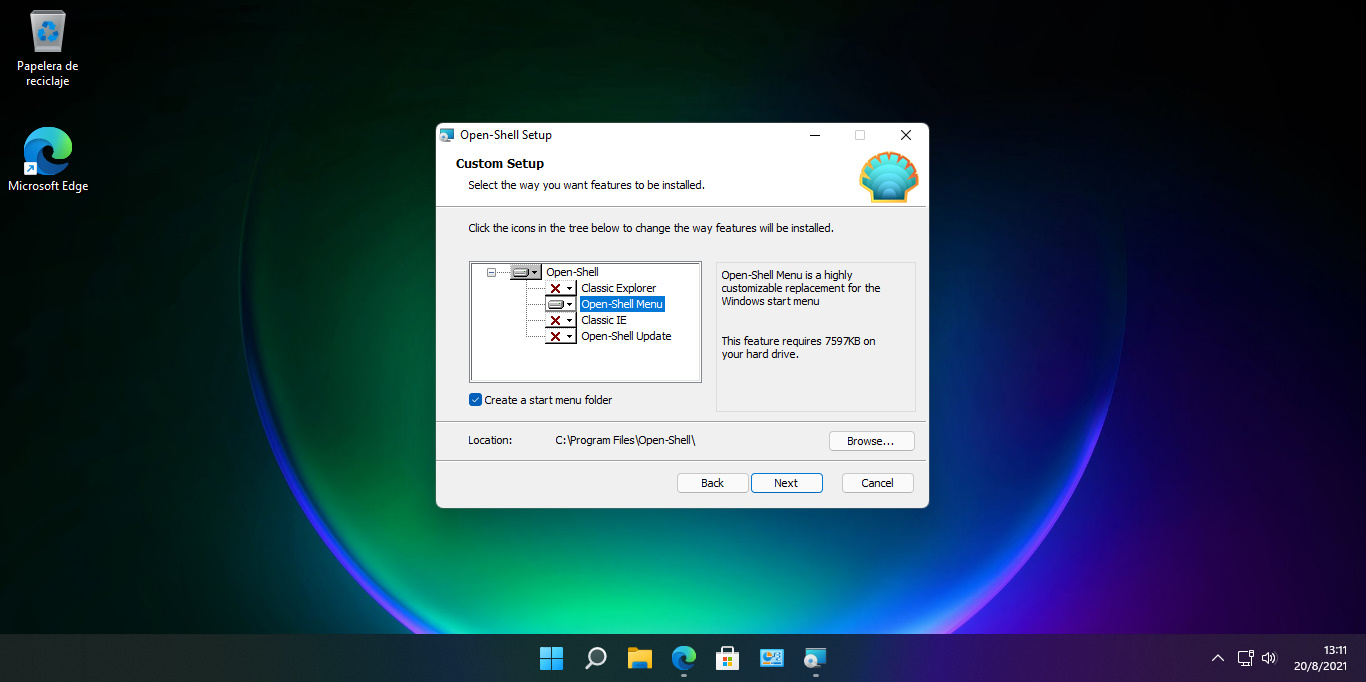
- Descarga la versión más reciente de OpenShell (actualmente 4.4.169 beta)
- Instala OpenShell. Recomendamos elegir sólo la opción para reemplazar el inicio.
- Mueve el menú de inicio de Windows 11 a la izquierda (lo explicamos aquí)
- Busca un botón de reemplazo para el inicio. El foro de Classic Shell es tu primera parada.
- Entra a la configuración de Open Shell, y ve a la pestaña Start Menu Style
- Allí haz clic en Pick Image, y selecciona tu botón de reemplazo
- Si al presionar OK el botón no se ve bien, regresa a la pestaña y entra en Advanced button options
- Ajusta el tamaño del botón y la alineación de ser necesario
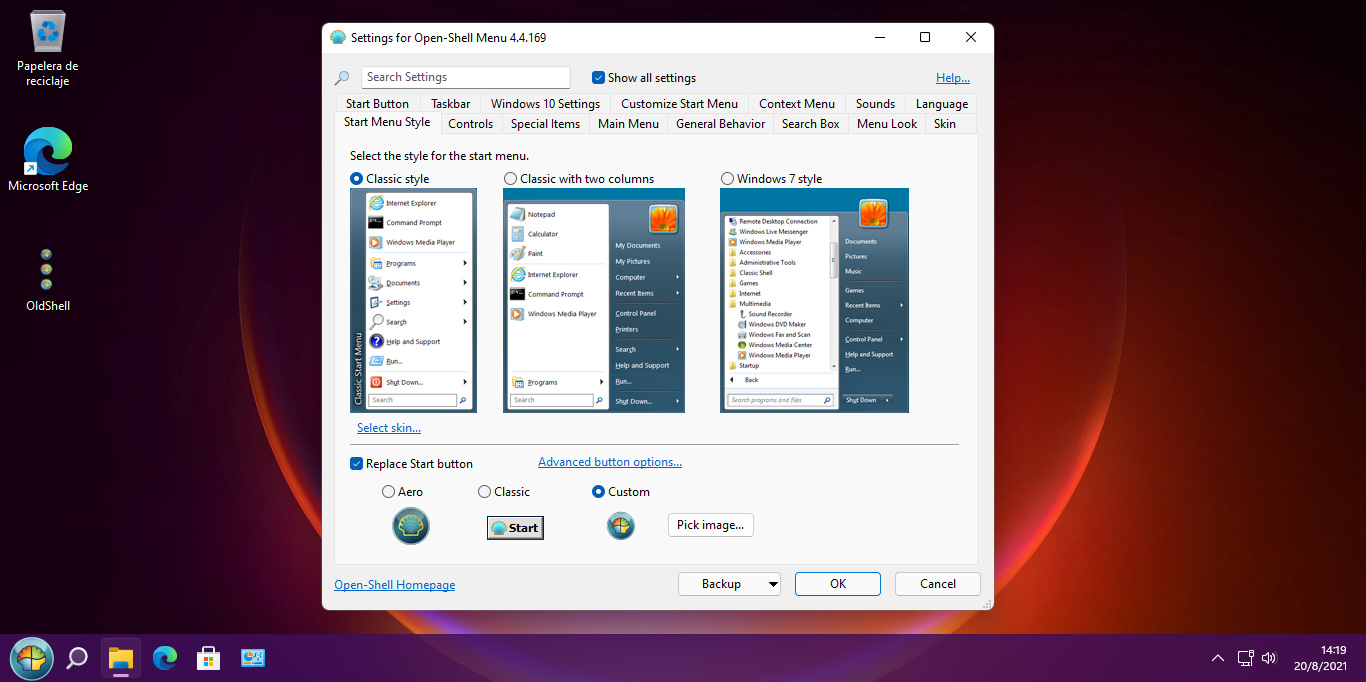
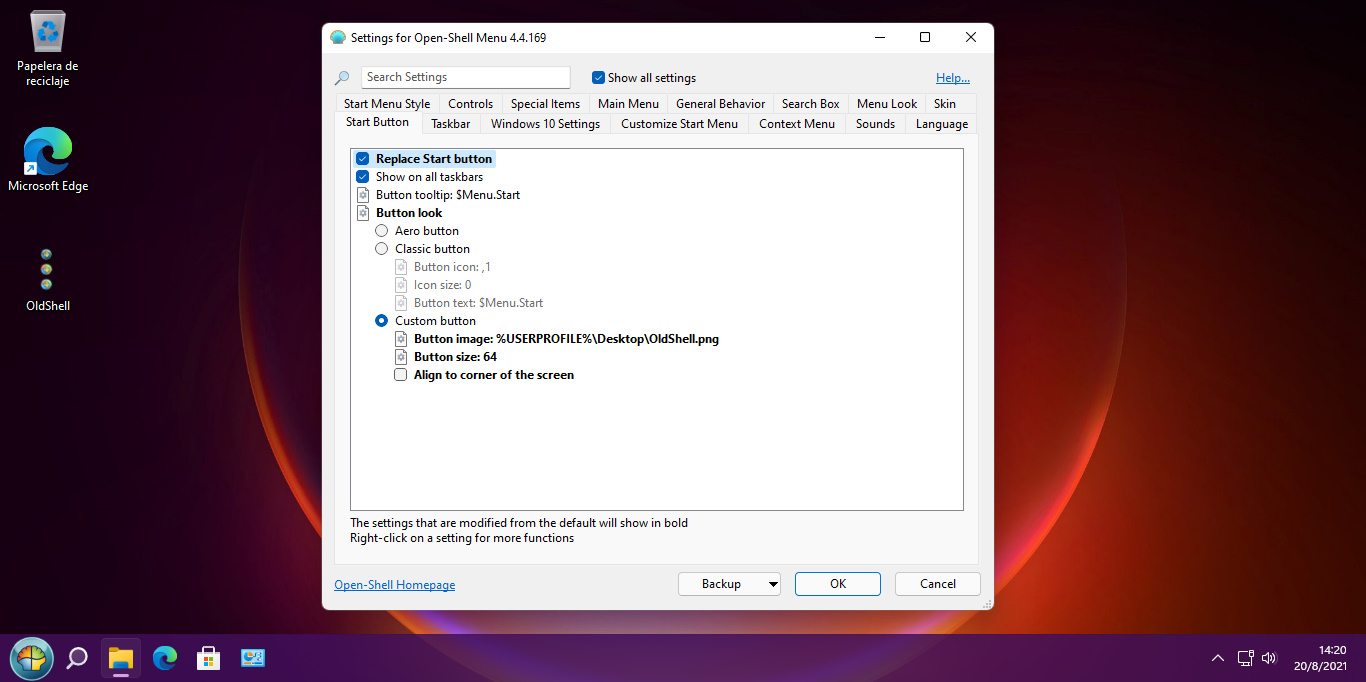
Con el botón y los ajustes correctos, el nuevo icono cubrirá por completo al botón de inicio de Windows 11, y cada vez que hagas clic sobre él, se abrirá el menú alternativo. El resto es cuestión de personalizar el número y la posición de los ítems, el tamaño de las fuentes, y más. Si el color que domina a Open Shell no te agrada, deberás cambiarlo en Configuración -> Personalización -> Colores.
¿La mejor parte? No hay pérdida de funcionalidad, y no genera conflictos con el resto de los iconos en la barra. Por supuesto, lo ideal es que OpenShell para Windows 11 sea algo oficial en el futuro, pero si no puedes esperar, esto te servirá. ¡Buena suerte!
Sitio oficial y descarga: Haz clic aquí







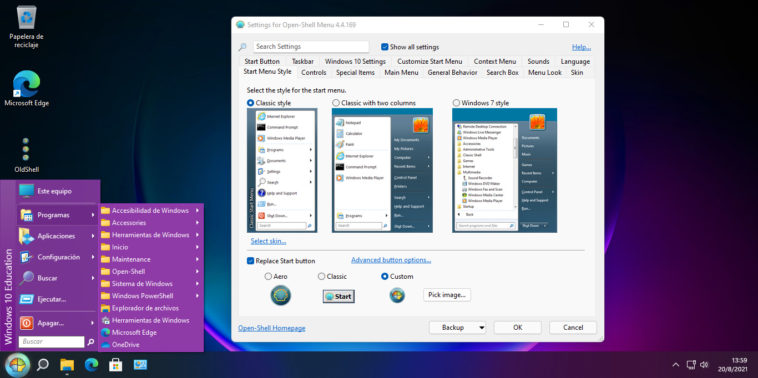


…pues… habría que esperar…
yo ya lo uso con el win11.Funciona de maravilla.