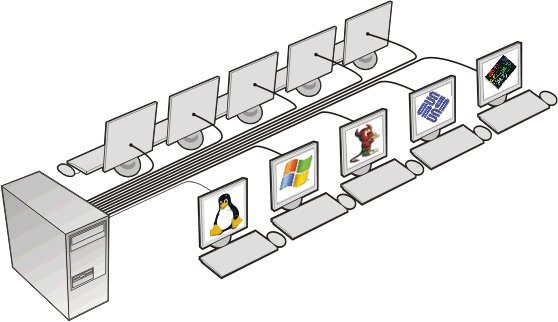La virtualización se menciona cada vez más en el ámbito de la informática, no sólo a nivel de hardware, sino también a nivel de software. Existe una variedad de programas cada vez más amplia que puede realizar esta función, y al mismo tiempo el hardware incorpora métodos que optimizan y aceleran la virtualización. Hoy daremos una breve explicación sobre qué trata todo esto y veremos a una de las aplicaciones más utilizadas a la hora de virtualizar.
Una caja dentro de otra
Existen varias definiciones en informática para la palabra virtualización, pero la que más ruido está generando en estos días es la virtualización de plataformas. A partir de un ordenador "anfitrión" se crea un entorno compatible en donde se emulan los componentes de hardware necesarios para que un sistema operativo se pueda instalar allí, en paralelo y con límites bien definidos respecto al sistema operativo instalado en el ordenador anfitrión. Ahora, en español: Imagina una caja dentro de otra caja. La caja externa contiene el sistema operativo que utilizas siempre junto con tus aplicaciones, además de almacenar la caja interna, que contiene el entorno virtualizado en donde puedes instalar un sistema operativo, probarlo, configurarlo, o hacer con él lo que desees.
Hoy en día, hasta el hardware mismo incorpora soporte y optimización para sistemas virtualizados (siempre y cuando hablemos de la última generación de hardware). Tanto AMD como Intel han agregado en sus últimos procesadores métodos especiales para que el hardware asista a varios de los procesos que involucran a la virtualización. Por el lado de AMD tenemos a la extensión AMD-V, mientras que Intel utiliza su denominado Intel VT. Prácticamente todos los programas dedicados a la virtualización pueden utilizar alguna de estas instrucciones.
Por qué virtualizar
Los beneficios de la virtualización son varios, aunque pueden no ser tan claros para el usuario promedio. Principalmente, la virtualización entrega un entorno de pruebas flexible, seguro, y fácil de recuperar en caso de alguna catástrofe. Por ejemplo, en caso de que te guste compilar tu propio kernel de Linux, quieras probar algo nuevo y exista la posibilidad de que vuele todo por los aires, puedes congelar la virtualización en un estado anterior y aplicar los cambios. Si las cosas no salen como se suponía que debían, sólo deberás volver atrás y probar de nuevo.
Esa es apenas una de las tantas razones por las que puedes virtualizar. Si eres beta tester de una distro o un programa específico o si desarrollas tu propio software y quieres tener una idea de cómo se comportaría en el mundo real antes de lanzarlo, la virtualización puede ahorrarte muchas horas (y euros) de configuración y armado de un ordenador para pruebas. En casos más profesionales, la virtualización puede ahorrar costos de hardware, haciendo un sólo gasto en un servidor mayor que contenga varios sistemas operativos virtualizados, en vez de tener que adquirir varios servidores menores para cada sistema operativo.
Aquí en NeoTeo utilizamos en buena dosis los entornos virtualizados, especialmente con programas que pueden tener algún contenido dudoso, en forma de malware o virus. Siempre existe algún supuesto freeware que tiene dos o tres barras para Internet Explorer en su interior, y el instalarlo de forma virtualizada nos ahorra horas de insultos y peleas para remover toda la basura que agrega. Además, siempre es preferible que nosotros nos topemos primero con esas pestes antes que tú, así podemos advertirte.
Las opciones
La cantidad de máquinas virtuales disponibles para el usuario va en aumento. Algunas son completamente gratuitas, con un diferente grado de funcionalidad entre ellas. Por ejemplo, algunas sólo "reproducen" un entorno virtual, dejando que el usuario pueda ver el contenido del sistema virtualizado, pero no modificar los parámetros bajo los que fue creado dicho entorno. Otros entregan un nivel completo de configuración, al punto de poder personalizar qué clase de hardware será emulado, como por ejemplo, si necesitas dos o más tarjetas de red, varios discos duros, o una cantidad específica de RAM.
Por supuesto, cada máquina virtual tiene sus requerimientos de hardware y software. Uno de los aspectos que más preguntas genera es cuánta RAM se lleva una máquina virtual en funcionamiento. Bueno, eso depende exclusivamente del sistema operativo "invitado" que se instale. Por ejemplo, en un ordenador con 2 GB de RAM, instalar Windows XP en un entorno con 256 MB es dentro de todo razonable, y no afectará en gran medida al rendimiento del sistema anfitrión (existen soluciones de vídeo integradas que se llevan más memoria que eso). Ahora, si la idea es virtualizar algún peso pesado (léase Windows Vista) que como mínimo requiera 512 MB de RAM, entonces la memoria en el ordenador no debería ser un bien escaso. Las plataformas Windows de 32 bits pueden manejar de forma efectiva hasta 3 GB de RAM, pero si planeas agregar aún más memoria, será necesario el paso a un sistema de 64 bits.
Entre las máquinas virtuales más famosas se encuentra VMWare Workstation. Con compatibilidad para múltiples sistemas operativos, incluidas varias distros de Linux, VMWare Workstation puede cubrir prácticamente todas tus necesidades de virtualización. Su único problema, por así decirlo, es que no es gratis. Como están las cosas en estos días, €159 no es un gasto que cualquiera pueda realizar, pero vale la pena si te has aburrido de reinstalar software o de tener que armar y desarmar ordenadores sólo para poder comprobar que un programa o un sistema operativo funciona como corresponde. Entre las alternativas gratis, VirtualBox es una de las que mejor funciona en estos momentos, aunque tiene algunas limitaciones (la versión gratis no trae soporte USB, por ejemplo). Los usuarios de Mac, además de contar con la versión Fusion de VMWare (€67) o de su propia versión de VirtualBox, pueden utilizar Parallels Desktop for Mac por poco más de €62.
Dándole un vistazo
El programa puede dar la sensación de parecer complicado, pero lo cierto es que es muy sencillo crear un entorno virtual, gracias a su asistente de configuración. Tras instalar el programa e ingresar la información de registro correspondiente, te encontrarás con una imagen similar a la que hemos colocado aquí. Un solo clic en el icono "New Virtual Machine" te pondrá en camino. El asistente te preguntará si quieres crear una máquina virtual típica, o personalizada. En caso de que debas mantener cierta compatibilidad con máquinas virtuales creadas con versiones anteriores de VMWare, deberás pasar por la opción personalizada (Custom). De lo contrario, con escoger la opción típica será suficiente.
Siguiente pregunta importante: El asistente necesita saber qué sistema operativo deseas instalar. En algunos casos, la lista es bastante completa (como por ejemplo la de Windows, con soporte desde la versión 3.1 hasta la Server 2008, además de otras no tan conocidas), pero en caso de que el sistema operativo no figure, no debes preocuparte. Existen varias opciones genéricas (como las que mencionan diferentes versiones de kernel de Linux) que te permitirán instalar el sistema de todas formas. Para este ejemplo, lo mantendremos sencillo e instalaremos Windows XP en un entorno virtual. El paso siguiente será en el que nos preguntará dónde debe ser guardado el entorno virtual. La ubicación final depende de cuánto espacio libre haya disponible, y de los requerimientos mínimos del sistema operativo.
- En nuestro ejemplo instalaremos Windows XP
- Si tienes un disco duro además del disco de sistema, es preferible que almacenes la máquina virtual allí
En el paso siguiente, el asistente preguntará cómo se conectará a la red el entorno virtual. En caso de que tu intención sea no conectar el sistema a la red, elige la cuarta opción. En cambio, lo ideal es utilizar la primera, "Use bridged networking". En esta configuración el entorno virtual tendrá su número IP y aparecerá en la red tal y como si se tratara de un ordenador más. Ten en cuenta que este modo puede traer algunos problemas con ciertos routers y firewalls, pero son casos poco frecuentes. Ante algún problema (o si directamente no quieres pelearte con el firewall), lo recomendable es saltar a la segunda opción que es utilizar NAT.
Luego debes especificar el tamaño del disco virtual. Como mencionamos antes, esto depende del sistema operativo. En casos como el de Windows XP, con 8 GB será suficiente, pero en monstruos como Windows Vista VMWare recomendará un mínimo de 24 GB. Además de especificar el tamaño hay dos casillas. Una es para crear el disco virtual completo de una vez. Por defecto, VMWare va haciendo más grande al disco virtual a medida que se necesite. Esto ahorra espacio en disco, pero hace que el entorno virtual pueda volverse más lento. Si tienes el espacio suficiente, te recomendamos marcar esta opción. La otra casilla es para partir el disco en varias unidades de 2 GB. En caso de que debas usar el sistema de archivos FAT16, esta opción te ayudará a aprovechar todo el disco.
Si escogiste crear el disco de una sola vez, el proceso demorará un poco, en relación con el tamaño de disco que hayas especificado. Una vez que haya terminado, VMWare te reportará que ha creado el entorno virtual. Sin embargo, quedan algunos ajustes por hacer, no contemplados por el asistente. A la izquierda verás la opción para iniciar la máquina virtual, pero también existe una opción para editarla. Haz clic allí para abrir la configuración de la máquina virtual. Allí podrás cambiar cosas como la memoria RAM asignada, si deseas que haya una unidad de disquetes o no (si no tienes una unidad física, lo recomendable es que la remuevas), o si quieres crear un disco duro adicional. A la hora de instalar el sistema operativo, tienes dos opciones: Puedes insertar el CD físico e instalarlo como si fuera un ordenador normal, o puedes asignar una imagen ISO a la unidad de CD-ROM para que la máquina virtual lea directamente de ella.
- Puedes alterar el hardware virtual que será parte del entorno
- También puedes especificar una imagen ISO para que el sistema inicie desde allí
Presiona Start, y la máquina se iniciará. Dentro de ella, todo es como si fuera un ordenador común y corriente. Presiona F2 para entrar a su BIOS y cambiar las opciones que creas necesarias. Para liberar al ratón y pasarlo del entorno virtual al anfitrión sólo debes presionar Ctrl+Alt. Si has instalado Windows XP antes es muy poco probable que tengas algún problema, de lo contrario, puedes repasar nuestra guía. Una vez que esté Windows instalado, lo que necesitas hacer es instalar VMWare Tools. En realidad, VMWare Tools no es otra cosa que un paquete multimedia equivalente a los controladores de vídeo y audio, junto con otros componentes. La máquina virtual funcionará sin que instales esto, pero su rendimiento tanto de audio como vídeo será inferior a lo que en realidad puede ser. En plataformas Windows es muy sencillo instalar VMWare Tools. Sólo debes ir al menú VM y escoger la opción Install VMWare Tools. Haz clic en Install y sigue los pasos del asistente. Sólo debes tener en cuenta un detalle: Si has usado una imagen ISO para instalar Windows, cierra la máquina virtual y desmonta la imagen antes de instalar VMWare Tools. Esta aplicación se monta de forma automática en la unidad de CD-ROM, y si ya hay una imagen montada, puede provocar conflictos.
Tras instalar VMWare Tools verás que el rendimiento del sistema operativo virtualizado aumentará de forma considerable. Esto nos lleva a mencionar que la velocidad general de un entorno en VMWare está apenas un poco por debajo de la velocidad nativa (o sea, la velocidad del sistema operativo si se instala en un entorno real), pero eso también depende del sistema operativo en sí. En nuestro ejemplo, Windows XP corriendo sobre Windows Vista funciona de maravillas.
El resto, es tal y como ya lo conoces. Puedes configurar a Windows (u otro sistema operativo, ¡que eso no te detenga!), optimizarlo, instalarle programas, modificarlo, o destruirlo con spyware si lo deseas (bueno, eso con cuidado, ¿sí?), pero el punto no varía. La virtualización puede convertir a cualquier sistema operativo en tu caja de arena personal, en donde puedes hacer lo que gustes. Sea para un ambiente de desarrollo, por una cuestión de compatibilidad (por ejemplo, un soft que no funciona en Vista puedes correrlo en XP virtualizado), o simplemente para ajustarle tuercas hasta que explote, la utilidad de la virtualización es innegable. Lamentablemente, las máquinas virtuales más completas, como es el caso de VMWare Workstation, tienen un costo significativo, pero es cuestión de tiempo para que opciones gratuitas se vuelvan más completas y más compatibles.
¡Buena suerte!