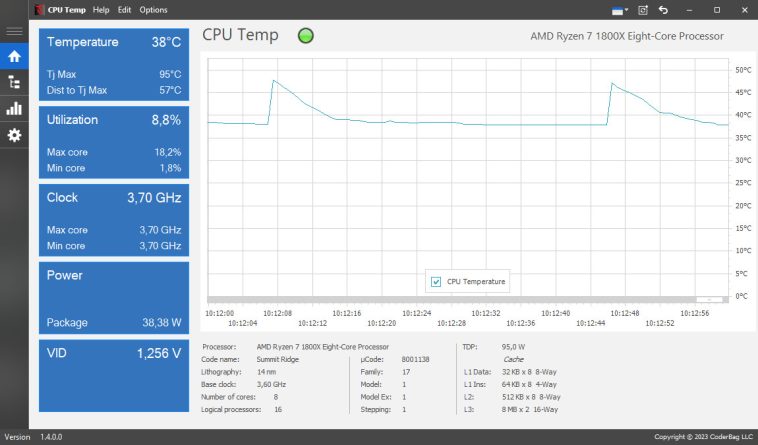El precio de la paz es la eterna vigilancia, especialmente cuando se trata de hardware. Cualquier pico de temperatura o pérdida de rendimiento necesita toda nuestra atención, pero ninguno de esos detalles saldrá a la luz sin una aplicación de monitoreo. Hoy me gustaría mencionar a CPU Temp, desarrollada por la gente de CoderBag. Además de vigilar con recelo los principales sensores de nuestro CPU, también genera reportes y gráficos en tiempo real que resultan muy útiles.
Todo parece indicar que mi ordenador está listo para una limpieza y un cambio de pasta. ¿Cómo confirmé esto? Dejando calendarios a un lado, lo cierto es que una temperatura de 50C en idle usando watercooling no es normal. Los problemas de rendimiento no me han visitado aún, pero sé que es cuestión de tiempo, y debo organizarme.
El punto es que nadie puede dar a su equipo un buen mantenimiento si opera a ciegas. Necesitamos datos, en tiempo real e históricos, para confirmar o negar si hay algo mal con la temperatura. Y así llegamos a CPU Temp, una herramienta creada por CoderBag, el mismo desarrollador de Quick CPU.
¿Problemas de temperatura? Prueba con CPU Temp
La interfaz de CPU Temp se divide en cuatro secciones:
- La primera de ellas es Home, donde podemos apreciar la evolución en tiempo real de la temperatura, la distancia a TJMax (o sea, qué tan cerca estamos de entrar en throttling o disparar la protección térmica), la utilización, la frecuencia de los núcleos, la potencia, y el voltaje.
- La sección de Monitor se acerca visualmente a otros programas de monitoreo, presentando todos los valores en una plantilla con cuatro columnas: Actual, Mínimo, Máximo y Promedio. CPU Temp incluye múltiples opciones de exportación, que van desde PDF hasta el XLS de Excel.
- CPU Data Charts incluye cuatro gráficos en tiempo real: Distribución de carga, distribución de reloj, distribución de potencia, y designación de tareas. Esto es especialmente útil para detectar cuáles son los núcleos más «ocupados» en nuestro sistema, y de ser necesario, modificar su comportamiento.
- Para finalizar, la sección de Configuración nos permite recalibrar mínimos y máximos de los indicadores térmicos, al igual que el rango de tiempo en las tablas.
En resumen, CPU Temp no necesariamente reemplaza a otras herramientas similares, pero su capacidad para registrar y exportar datos lo colocan en un lugar especial, y merece nuestra atención. El software es gratuito, no posee versión portátil, funciona con todos los Windows a partir de Windows 7, y requiere .Net 4.7.2 en el sistema. ¡Enlace más abajo!
Sitio oficial y descarga: Haz clic aquí