Aunque el ordenador ultraportátil de Asus no es precisamente lento, sabemos que su procesador de 900 MHz. está “underclockeado” a solo 630 MHz. para ahorrar la energía de su batería. Hoy veremos como liberar a la bestia de sus ataduras.
Quizás utilizas tu eeePC conectado a la red eléctrica, o talvez quieres correr alguna aplicación que necesita toda la velocidad que tu ordenador puede brindarle, sin importarte demasiado la duración de sus baterías. O a lo mejor haz leído por ahí que el pequeñín de Asus puede incluso correr Windows Vista. En cualquier caso, si necesitas exprimir el poder del microprocesador encerrado en este ultraportátil, tienes que someterlo a una terapia de choque: overclocking
¿No sabes que significa el término “overclock”? Bien, se trata de algo muy sencillo. En todo ordenador hay un circuito que se encarga de generar una frecuencia de reloj que es la que dicta el ritmo a que se procesan las instrucciones en él. Hay una relación más o menos lineal entre esta frecuencia y la velocidad con la que trabaja un ordenador. Si por algún medio logramos aumentar esta frecuencia, haciéndola superior a la prevista por el fabricante, estaremos logrando un “overclock” (o “sobre reloj”) del ordenador.
Existen al menos tres formas de lograr esto en un eeePC. La primera requiere de una modificación del BIOS del ordenador. Este método funciona con todos los modelos de eeePC “4G”, y se basa en la eliminación de las restricciones que mantienen a un procesador de 900MHz. funcionando a solo 630MHz. Sin embargo, esto no es sencillo de llevar a cabo por un usuario “de a pie”.
Los otros dos métodos disponibles se basan en la utilización de un software que se encargue de hacer ese cambio de forma automática. Existen al menos dos programas que hacen eso en un eeePC corriendo Windows XP, y son el SetFSB y el EeeCtl. El primero modifica el FSB (Front Side Bus) y la velocidad del bus PCI-e mediante una interfaz gráfica bastante cómoda, y funciona incluso en otros ordenadores. Sin embargo, el más potente es EeeCtl (y funciona con Windows Vista).
EeeCtl es un software altamente configurable por el usuario, y permite incluso ajustar la velocidad del ventilador interno del ordenador basándose en una serie de reglas que pueden fijarse a gusto de cada uno. Además de modificar la velocidad del procesador (incluso por encima de los 900MHz. previstos por Intel), EeeCtl también cambia la velocidad del bus PCI-e, permite utilizar brillo extra en la pantalla LCD, modificar el voltaje que alimenta el microprocesador, y por supuesto, cambiar la frecuencia del FSB. Todo esto desde un icono en la barra de tareas, y completamente gratis ¿se puede pedir más?
Para llevar a cabo nuestra tarea, comenzaremos descargando la última versión del software, que al momento de escribir esto es la EeeCtl 0.2.3. Algo sorprendente es que el tamaño del paquete a descargar apenas supera los 20 KB. Una vez descomprimido en una carpeta cualquiera, le damos doble clic al archivo “eeectl.exe” y ya tenemos el programa corriendo. En caso de que queramos que este programa se cargue en memoria automáticamente al arrancar el Asus, deberemos incluir un acceso directo que lleve a él en la carpeta “Inicio” de Windows XP.
Veamos ahora como configurar el programa para obtener diferentes velocidades en nuestro eeePC.
A pesar de que por defecto se proporcionan 3 velocidades (“Stock”, “Médium” y “Full”), modificando el archivo “eeectl.ini” incluido en el paquete podemos cambiar esto y muchos parámetros más. Este archivo puede ser modificado mediante el Block de Notas incluido en las diferentes versiones de Windows.
Dentro del “ini” encontraremos una serie de secciones, cada una dedicada a modificar un aspecto del programa. Por ejemplo, si buscamos la sección “Settings”, veremos que (además de los comentarios que comienzan con “;”) la línea que dice “Core.Save = Fan; Speed;”. Esta es la permite al programa “recordar” la velocidad seleccionada para el ventilador y el FSB cada vez que reiniciamos el eeePC. Eliminando “Fan” o “Speed” podemos evitar que EeeCtl recuerde ese valor la próxima vez que el Asus arranque. Esto puede ser interesante cuando estamos probando valores “extremos” que pueden bloquear el ordenador, obligando a resetearlo.
Pero el plato fuerte se encuentra en la sección “Speed.Profiles”. Es aquí donde podemos crear nuevos “perfiles”, cada uno con su velocidad de ventilador y FSB asociadas. Cada perfil consta de tres valores numéricos y uno alfabético separados por comas. Se pueden incluir varios perfiles simplemente agregando más grupos de valores a continuación, separando cada grupo de los demás mediante “;”.
Para entender el significado de cada uno de estos valores veremos un ejemplo. Supongamos que en el archivo “ini” tenemos la siguiente línea:
Speed.Profiles = 70,99,0,Suspend;
El “70” es la velocidad en MHz. del FSB. El “99” es la frecuencia de reloj del bus PCI-e, el “0” se refiere al voltaje del microprocesador, y admite dos alternativas: “0” (voltaje “normal”) y “1” (voltaje “alto”). “Suspend” es el nombre que tendrá este perfil en el menú que se despliega al hacer clic sobre el icono del EeeCtl. ¿Fácil, verdad?
Puedes hacer pruebas modificando los valores de los perfiles incluidos en el archivo “ini” proporcionado por el fabricante del software. En caso de elegir velocidades de FSB superiores a “90”, deberás poner el voltaje a “1” (“alto”) para asegurar la estabilidad del sistema. La frecuencia del bus PCI-e puede llevarse hasta unos 110MHz, y FSB puede alcanzar aproximadamente los 111MHz. Con FSB = 111MHz, el eeePC funcionará a 999 MHz (111 x 9), velocidad 40% mayor que la original.
“Speed.StepDelay” especifica el tiempo (en milésimas de segundo) que demoran en efectuarse los cambios entre uno y otro perfil. “500” es un buen valor, aunque puede disminuirse hasta “300” sin demasiado problema.
“Speed.FSBIconMul” es el valor por que se multiplica la velocidad del FSB para obtener la frecuencia de trabajo de microprocesador. Si lo dejamos en “1”, el icono presente en la barra de tareas mostrará la velocidad del FSB. Si lo cambiamos a “9”, veremos la frecuencia en MHz del micro.
“Fan.Profiles” es una lista con los perfiles de funcionamiento del ventilador. Cada perfil consta de tres valores, donde el primero es el porcentaje de la velocidad del ventilador elegida, el segundo es la temperatura (en ºC) a la que debe encenderse y el tercero la temperatura (también en ºC) a la que se debe apagar. Pueden escribirse varios perfiles, uno a continuación del otro, separándolos por “;”.
Por ultimo, “Backlight.Profiles” permite definir niveles de brillo de la pantalla, cada uno con un nombre asociado. Los perfiles de brillo constan de dos valores, donde el primero es el nombre del perfil y el segundo el porcentaje del brillo deseado.
Todos estos perfiles mencionados son accesibles mediante un menú que se despliega al presionar el botón derecho del Mouse sobre el icono de EeeCtl.
Antes de terminar debemos recordarte que, como es lógico, este tipo de practica no están avaladas por el fabricante del ordenador, y pesar de que millones de usuarios someten sus ordenadores a diferentes grados de “overclocking”, algo puede salir mal. NeoTeo no se hace en ningún caso responsable de los daños que pudiesen producirse en el ordenador.



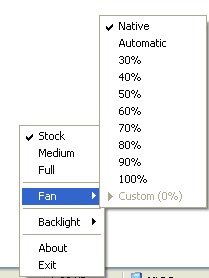
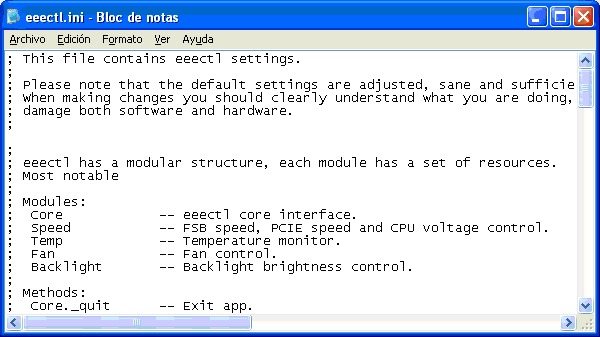


Muy bueno, me sirvio mucho, estuve buscando informacion sobre como hacerlo y no encontre nada, gracias!
Excelente informacion…
Gracias