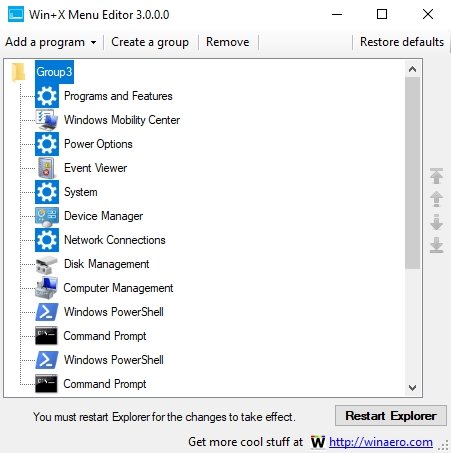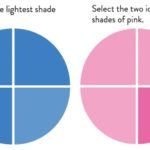Algunos usuarios de Windows 8.x y Windows 10 ignoran este detalle, pero si hacemos clic con el botón secundario del ratón sobre el «botón de inicio» o presionamos la combinación Win-X, se abrirá un menú contextual alternativo que trae varios comandos y atajos. PowerShell, opciones de energía y hasta el administrador de dispositivos aparecen allí, sin embargo, con la ayuda de la aplicación Win-X Menu podrás editar el menú Win-X a gusto, borrando elementos que no uses, y añadiendo otros nuevos.
El menú de inicio ha sido uno de los puntos más conflictivos en los sistemas operativos de Microsoft desde el lanzamiento de Windows 8. Las cosas mejoraron un poco con Windows 8.x, y mucho más con Windows 10, pero Redmond nunca volvió al «estado Windows 7» que la mayoría de los usuarios desean, y desde entonces se dedica a ofrecer pequeñas alternativas. Una de ellas es el menú secundario de inicio, al que también se conoce como «Win-X».
Si presionas esa combinación en tu teclado o haces clic con el botón derecho sobre el botón de inicio (pido disculpas por la redundancia), el menú contextual revelará su contenido. Recuerdo que al principio poseía un atajo al Panel de Control clásico, pero desapareció en los builds más recientes. Entonces, ¿por qué no lo traemos de vuelta? Todo lo que necesitamos es editar el menú Win-X con algo como Win-X Menu.
Cómo editar el menú Win-X con Win-X Menu

Descarga el archivo zip, vuelca su contenido a una carpeta temporal, y ejecuta Win-X Menu con privilegios de administrador desde allí. La aplicación nos permite añadir cuatro tipo de elementos: Programas, Presets (la calculadora y el Paint son parte de ese grupo), Ítems del Panel de Control (incluyendo al propio Panel de Control clásico), y los Ítems de la sección Herramientas Administrativas (Servicios, Visor de Eventos, etc.).
También puedes editar grupos ya existentes, o crear nuevos con un perfil más específico. Por ejemplo, ¿quieres que el primer grupo enseñe a los navegadores instalados? Agrega todos los accesos directos que necesites, y luego colócalos en la posición correcta con las flechas que aparecen del lado derecho de la interfaz.
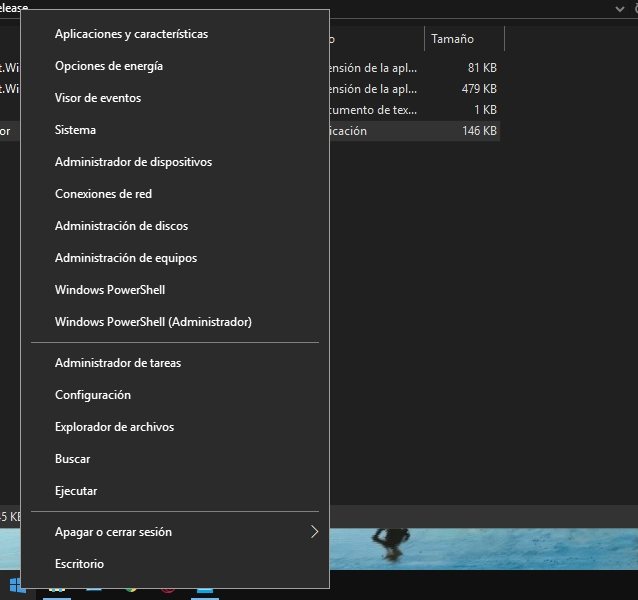

El último paso es reiniciar el proceso de Explorer.exe, y con un clic en el botón indicado será suficiente. Por el contrario, si no estás convencido de los ajustes, Win-X Menu volverá atrás al clickear en Restore Defaults. Técnicamente, el programa no ha recibido una actualización en más de dos años, pero sigue funcionando muy bien en versiones recientes de Windows 10. No dudes en obtener una copia y hacer la prueba.
Sitio oficial y descarga: Haz clic aquí
W10 All Settings: Cómo acceder a todas las opciones de sistema en Windows 10 fácilmente