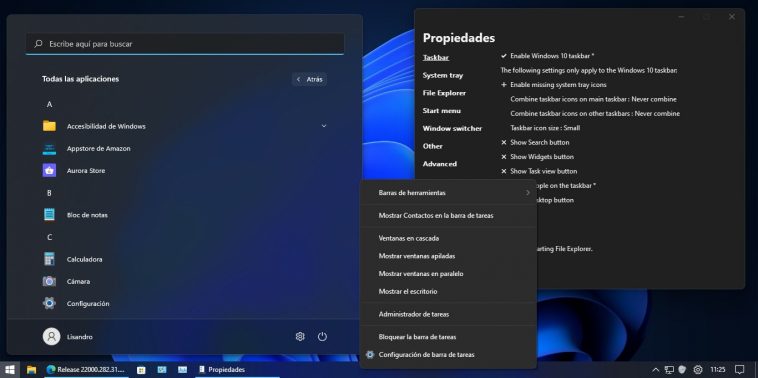Muchas de las críticas a Windows 11 apuntan a su barra de tareas, o mejor dicho, a la falta de opciones para personalizar su configuración. Microsoft decidió que ya no podemos cambiarla de lugar ni modificar el tamaño de sus iconos, y tampoco dio mayores explicaciones al respecto. Sin embargo, algunos proyectos buscan hacer regresar la barra de tareas de Windows 10 a Windows 11, y uno de los más interesantes es Explorer Patcher, que además es gratuito y open source.
Por más que Microsoft diga que su objetivo es ofrecer una experiencia más uniforme a sus usuarios, el resultado final siempre es el mismo. Pérdida de flexibilidad, funciones que desaparecen, opciones de personalización limitadas. Windows 11 es la última prueba de ello. Los usuarios ya no pueden cambiar de lugar la barra de tareas, o modificar el tamaño de sus iconos… entre otras cosas. Lo que ves es lo que obtienes.
Pero los usuarios nunca se quedan quietos, y cada vez que un elemento de los sistemas operativos es modificado o eliminado, alguien tratará de recuperarlo. Con eso en mente llegamos al proyecto Explorer Patcher de Valentin-Gabriel Radu, que busca restaurar la barra de tareas de Windows 10 en Windows 11. Eso significa cambiar su posición, reducir el tamaño de los iconos, combinar iconos, reinstalar funciones en la bandeja de sistema, y mucho más.
Cómo restaurar la barra de tareas de Windows 10 en Windows 11 con Explorer Patcher
Lo primero que nos llama la atención de Explorer Patcher es que no cuenta con un instalador tradicional. Para incorporarlo a Windows 11, debes visitar su perfil de GitHub, ir a la sección de Releases y obtener la copia más reciente del archivo dxgi.dll.
El segundo paso es copiar ese dxgi.dll dentro de la carpeta Windows, y finalmente usar el comando taskkill /f /im explorer.exe en una consola de sistema con privilegios elevados para interrumpir y reiniciar explorer.exe. El desarrollador explica que esto obligará a Windows 11 a descargar elementos secundarios de los servidores de Microsoft (unos 50 megabytes aproximadamente), pero en lo personal recomiendo reiniciar el equipo una vez que la operación haya concluido.
Para abrir Explorer Patcher, es suficiente con hacer clic con el botón derecho sobre el botón de inicio, y elegir Propiedades. En total, Explorer Patcher tiene ocho categorías. Las más importantes son Taskbar, que nos ayuda a modificar el tamaño de los iconos, combinar elementos y restaurar todos esos ítems ausentes en la bandeja de sistema, Start Menu que cambia el comportamiento del menú de inicio, y Windows Switcher, que nos permite reemplazar el estilo del Alt+Tab.
Para finalizar, si deseas cambiar la posición de la barra de tareas en Windows 11, primero necesitas desbloquearla (quita la tilde en «bloquear la barra de tareas»), y luego arrastrarla a su ubicación definitiva, ya sea la parte superior o los laterales de la pantalla. Explorer Patcher depende mucho del build de Windows 11 sobre el cual se instala, pero funciona muy bien en su versión actual. En cambio, si prefieres una solución más directa para restaurar la barra de tareas de Windows 10 en Windows 11, siempre puedes descargar una copia de StartIsBack, ahora llamado StartAllBack.
Sitio oficial y descarga: Haz clic aquí