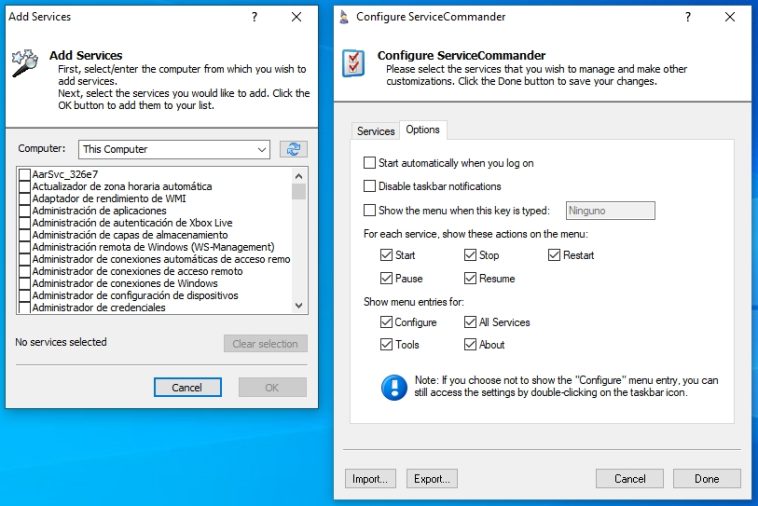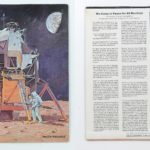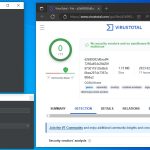La administración de servicios en Windows es un aspecto del sistema operativo que la mayoría de los usuarios tiende a olvidar. Su número aumenta con cada nueva edición, y por más que el impacto individual sea mínimo, lo cierto es que un control grupal y preciso de servicios puede ayudar a mejorar el rendimiento en sistemas más humildes. El programa ServiceCommander nos permite hacer exactamente eso al habilitar un comando general de Start/Stop sobre una lista personalizada de servicios.
Uno de los problemas más grandes que sufre Windows es la falta de información relacionada a sus componentes, y no hay mejor lugar para comprobar esto que la sección de servicios. Por ejemplo, si buscamos «Administración de capas de almacenamiento», su descripción nos dice que «Optimiza la colocación de los datos en capas de almacenamiento en todos los espacios de almacenamiento en capas del sistema»… lo cual no tiene ningún sentido. Technobabble, versión Redmond.
Durante años, los usuarios han tratado de entender mejor a los servicios de Windows y optimizar su ejecución, pero es cada vez más difícil. Incluso una fuente histórica de información como la página de BlackViper está desactualizada, y además, Microsoft sigue negándose a habilitar un control global de servicios. Por suerte, eso puede ser solucionado con ServiceCommander, un administrador de servicios personalizable y fácil de usar.
Activa y desactiva los servicios de Windows con ServiceCommander
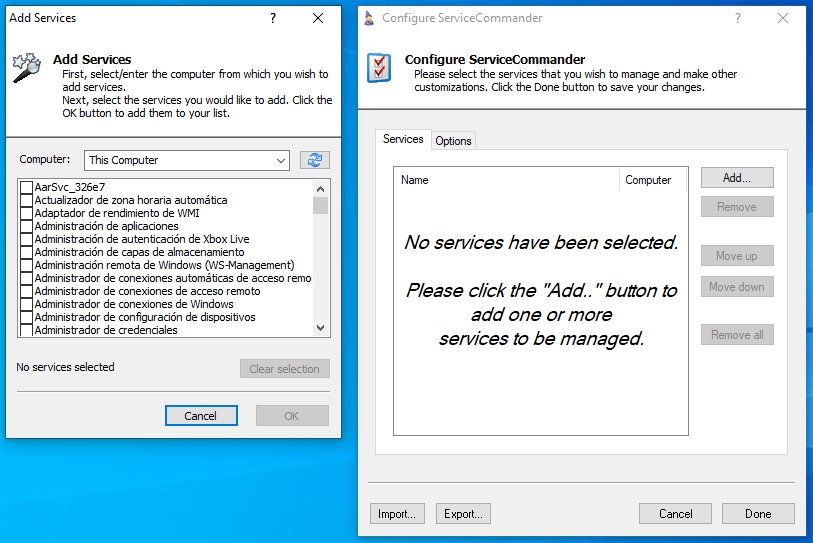
El primer paso en la configuración de ServiceCommander es cargar manualmente la lista de servicios que queremos controlar. Si no fueron optimizados con anterioridad, hay buenos candidatos para colocar aquí, como la Hora de Windows, Inicio de sesión secundario, Registro remoto, Fax, Cola de impresión, Servicio de geolocalización, Cliente Web, Windows Search, y más.
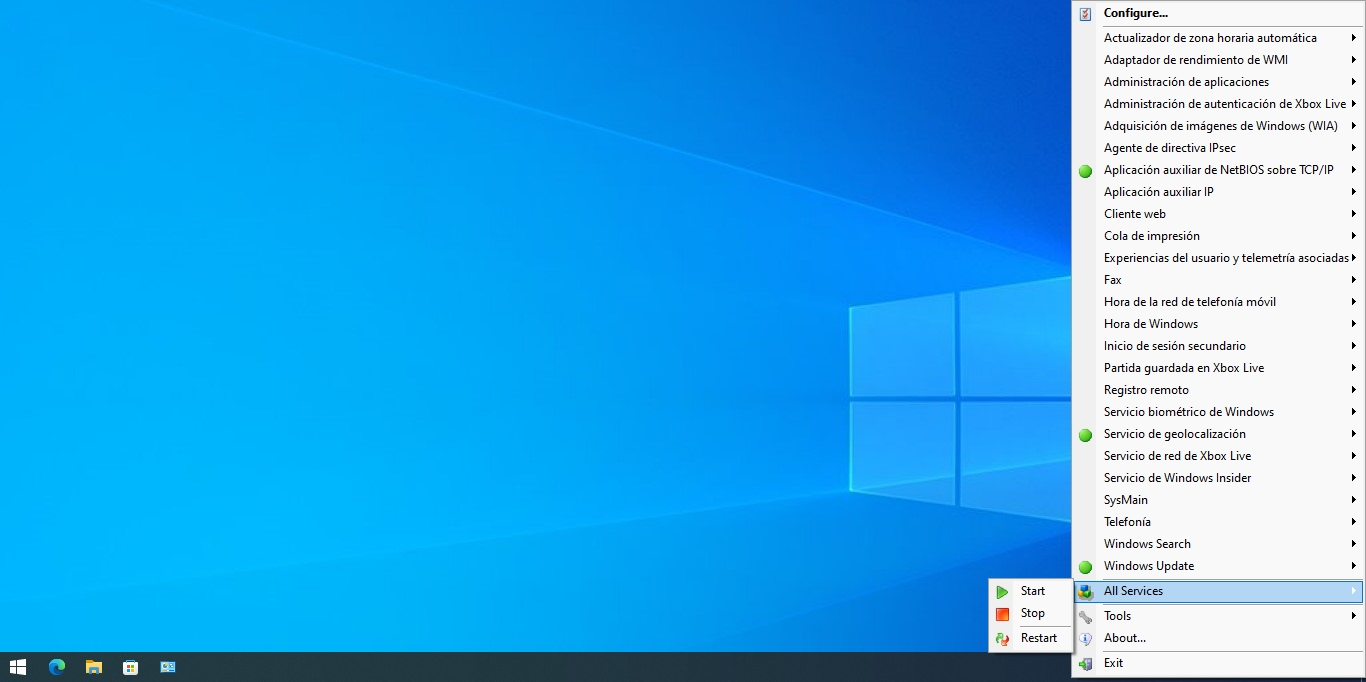
La idea es detener esos servicios cuando estamos a punto de cargar una aplicación pesada (digamos, un juego), y restaurarlos después de regresar al escritorio. ServiceCommander reduce esto a un par de clic gracias a su sección All Services, con botones de Start y Stop. El menú Tools incluye accesos directos a la sección de Servicios, el Visor de Eventos, el Administrador de Tareas, la Administración de equipos, y una opción para cambiar de sesiones activas.
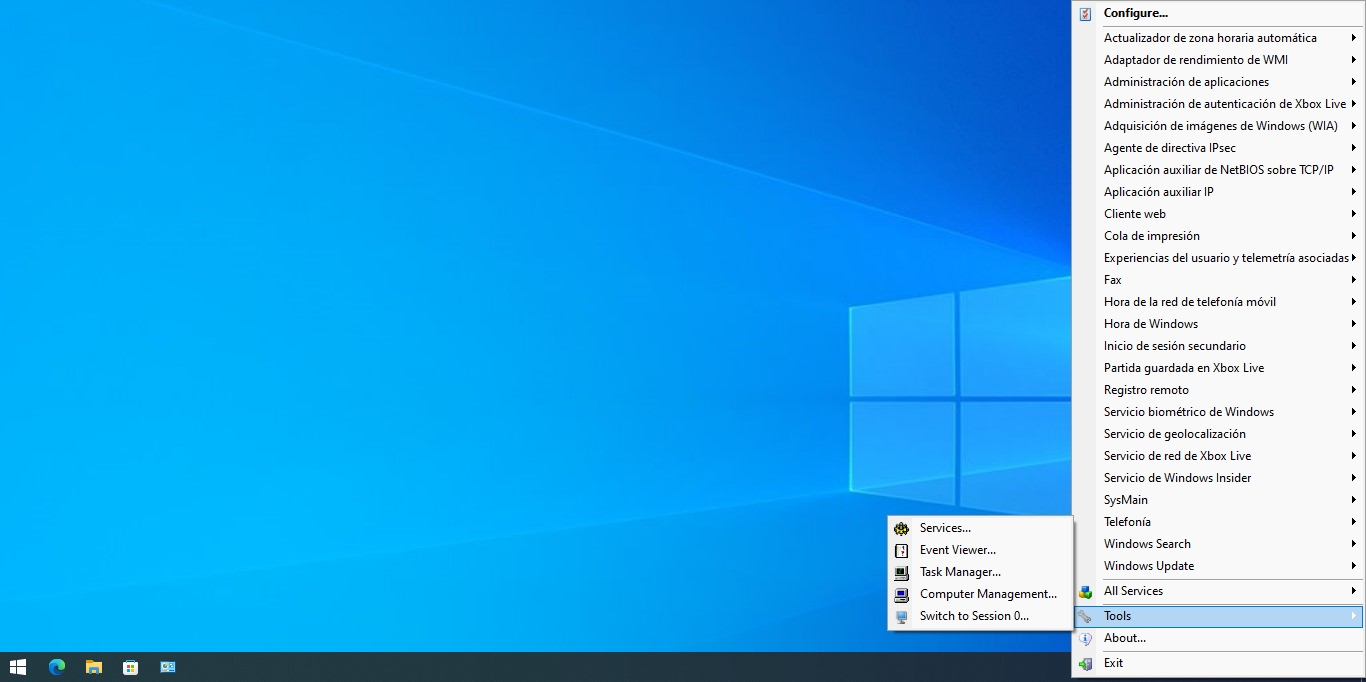
Algunos servicios presentarán resistencia a estos cambios y se reactivarán automáticamente después de un tiempo (Windows Update y el servicio de geolocalización son dos buenos ejemplos), pero si prefieres una reducción temporal en vez de ingresar a services.msc para controlarlos uno por uno, Service Commander te servirá.
Sitio oficial y descarga: Haz clic aquí